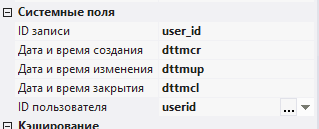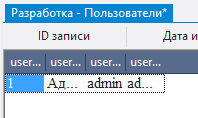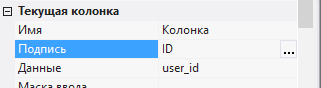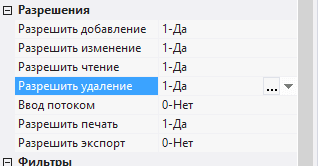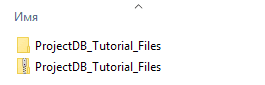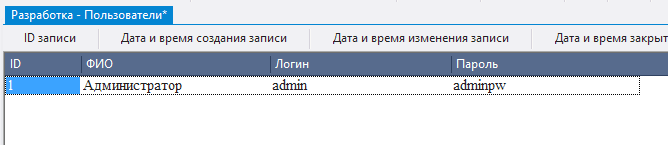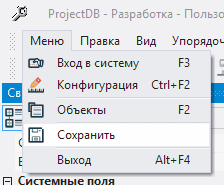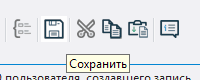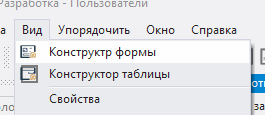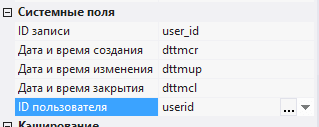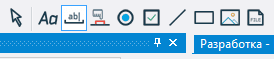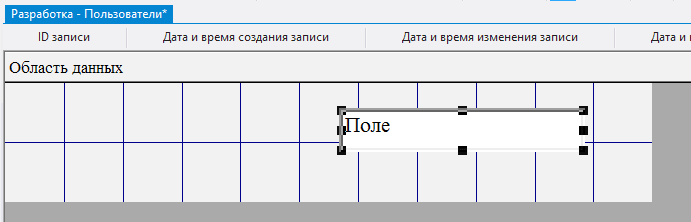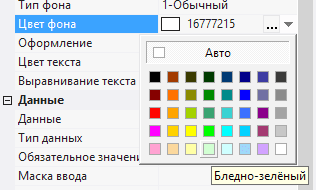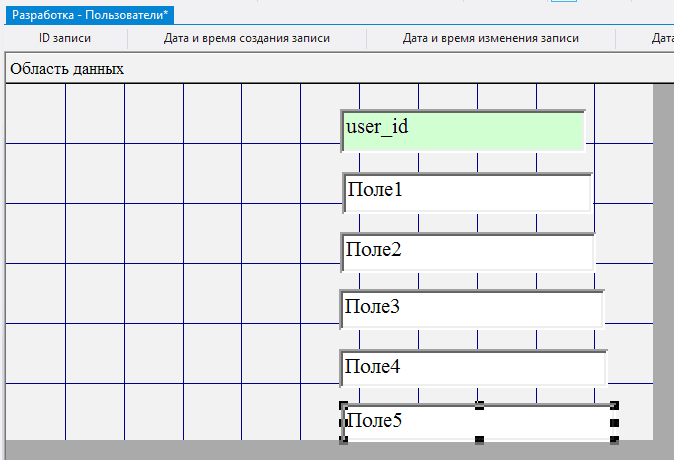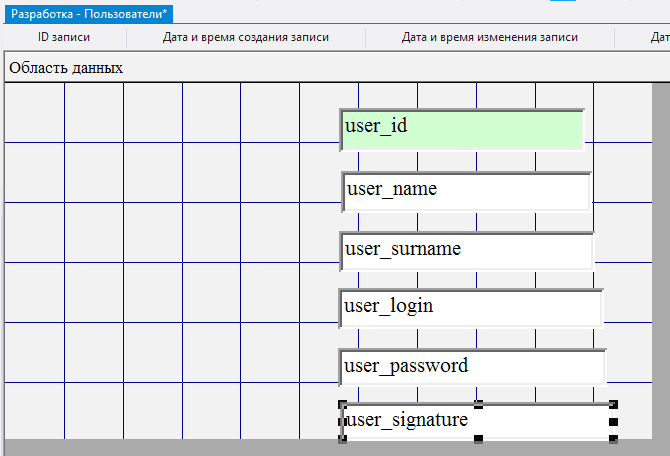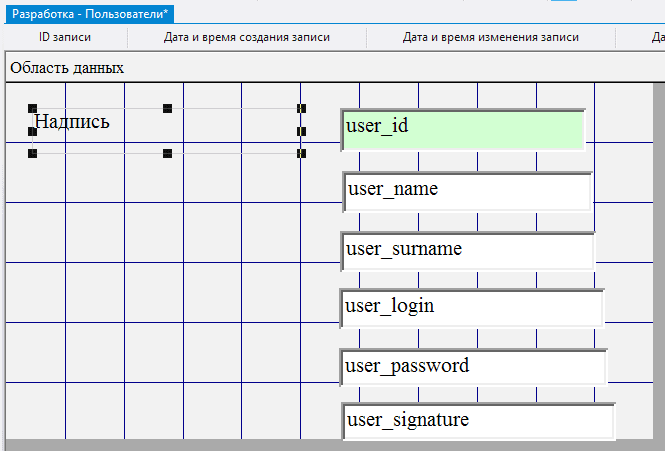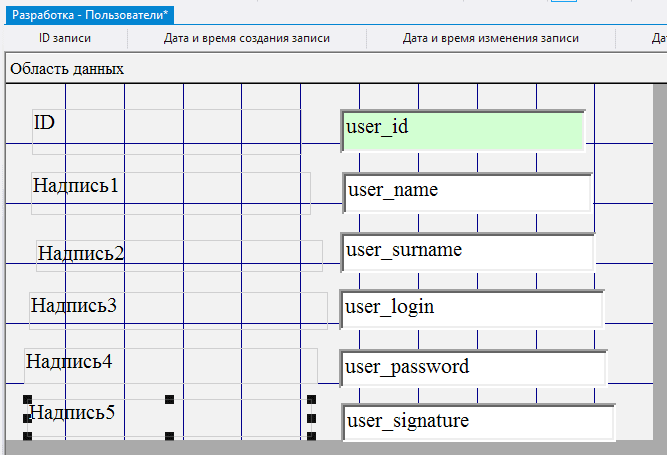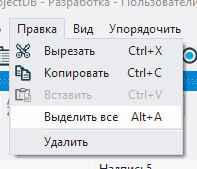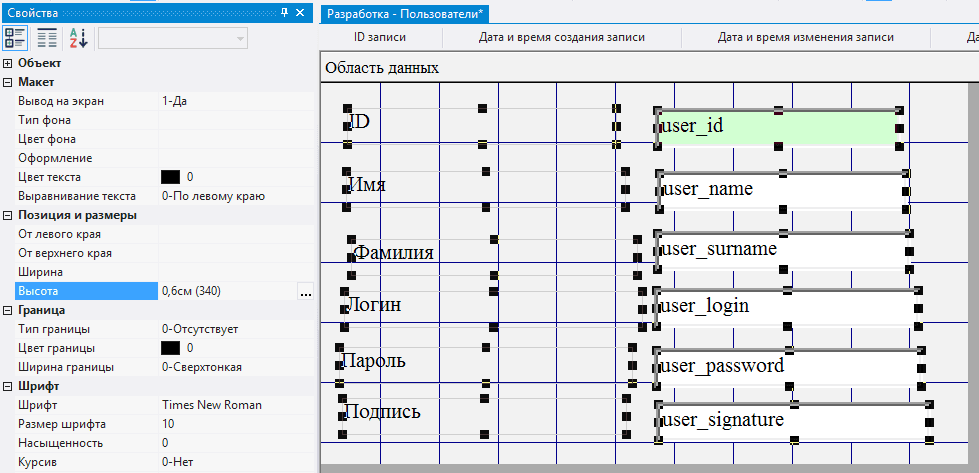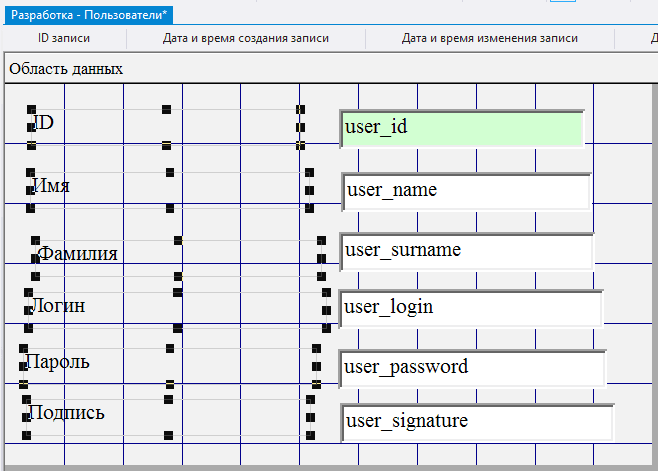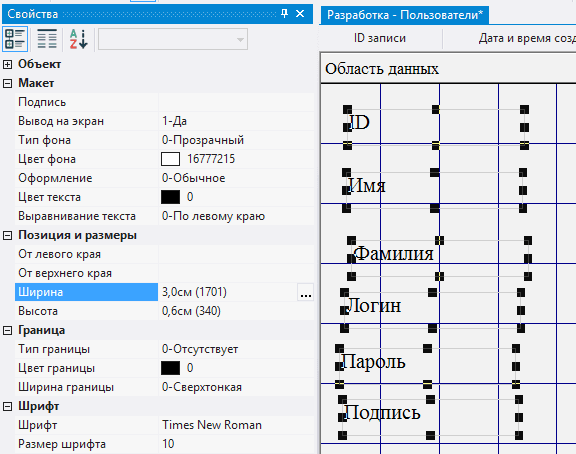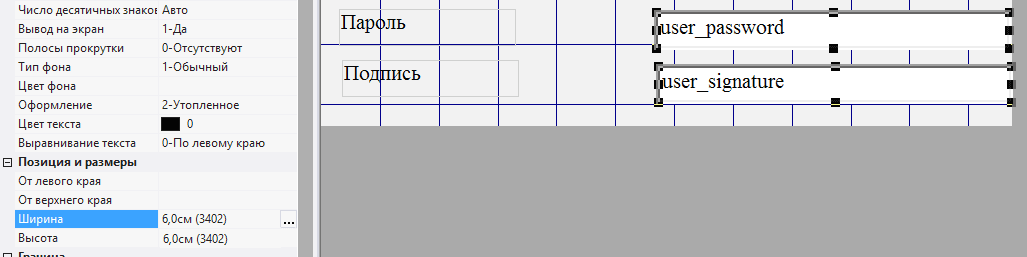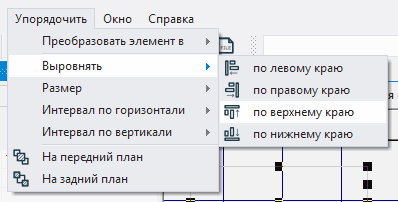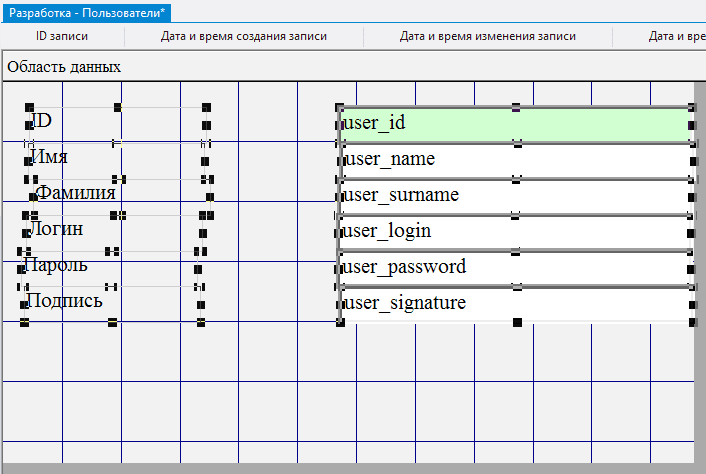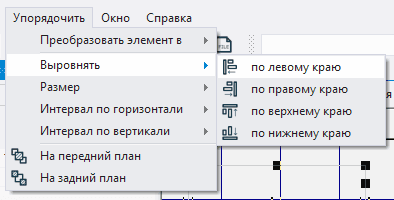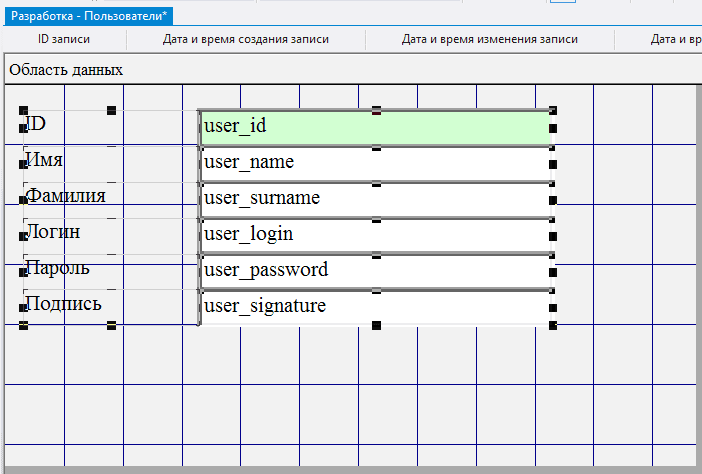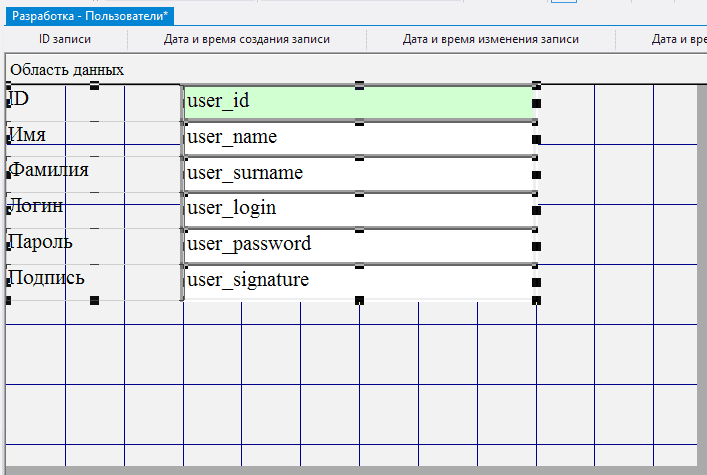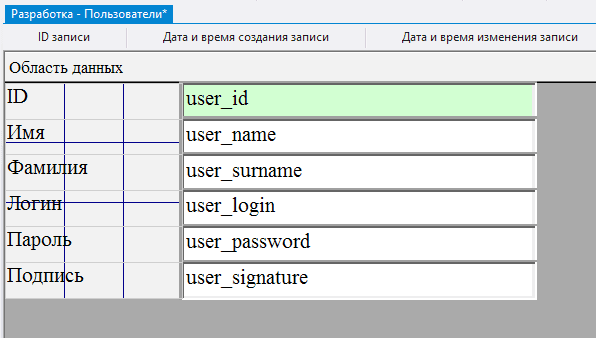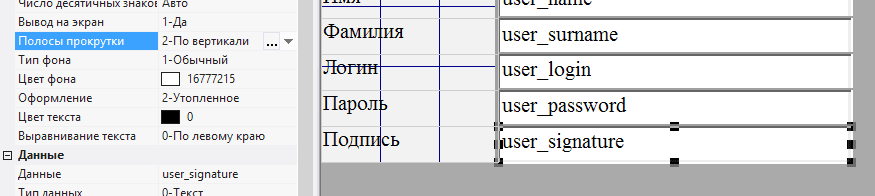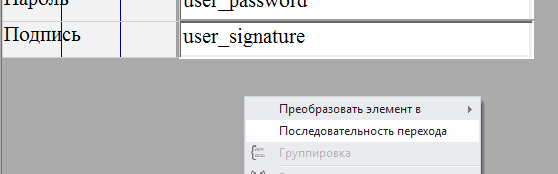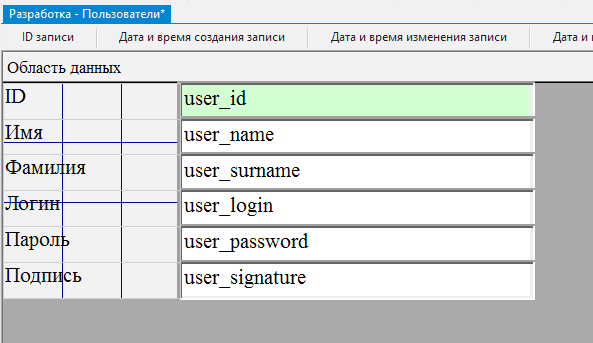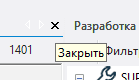2.5. Создание первого объекта
2.5.1. Создание объекта
Теперь возможно создать первый объект - таблицу для сохранения и отображения информации о пользователях, которые будут подключаться к рабочему столу. Для удобства разделим задачу на более простые шаги:
•добавление объекта;
•изменение или настройка таблицы для вывода информации из базы данных;
•изменение или настройка формы для ввода / вывода / изменения / удаления записи в / из базы данных.
Для добавления объекта следует:
2.5.1.1. вызвать контекстное меню нажатием правой кнопки мыши по папке 1400 Пользователи;
2.5.1.2. последовательно выбрать Новый объект > Таблица;
2.5.1.3. в окне Свойства в поле Код объекта ввести 1401;
2.5.1.4. в поле Наименование объекта ввести Пользователи;
2.5.1.5. нажать Enter.
2.5.2. Настройка таблицы
Для изменения таблицы для вывода информации следует:
2.5.2.1. навести указатель мыши на объект 1401 Пользователи в папке 1400 Пользователи;
2.5.2.2. открыть объект для изменения двойным нажатием левой кнопки мыши;
Внимание: если Вы хотите изучить механизм настройки таблицы детально, выполните шаги 2.5.2.3 - 2.5.2.11. Если Вы уже знакомы с тем, как осуществляется настройка таблицы, пропустите шаги 2.5.2.3 - 2.5.2.11 и перейдите к шагу 2.5.2.12.
2.5.2.3. в поле Источник данных указать объект базы данных, данные из которого будут отображаться - vw_users;
2.5.2.4. в cистемных полях ID записи (уникальный ID записи), Дата и время создания (дата и время создания записи), Дата и время обновления (дата и время последнего изменения записи), Дата и время закрытия (дата и время закрытия записи), ID пользователя (ID пользователя, создавшего запись) выбрать соответственно поля user_id, dttmcr, dttmup, dttmcl, userid;
2.5.2.5. вызвать контекстное меню нажатием правой кнопки мыши в пустом пространстве объекта, выбрать Добавить колонку и отметить колонки user_id, user_fullname, user_login, user_password;
2.5.2.6. выбрать каждую из колонок нажатием левой кнопки мыши по любой строчке таблицы, указать в поле Подпись отображаемое имя колонки - ID, ФИО, Логин, Пароль соответственно;
2.5.2.7. навести указатель мыши на границу между заголовками первой и второй колонки;
2.5.2.8. нажать левую кнопку мыши и, не отпуская ее, изменить ширину первой колонки;
2.5.2.9. аналогичным образом установить требуемую ширину остальных колонок;
2.5.2.10. выделить последнюю колонку и установить в поле Авторазмер значение 1-Да - размер колонки будет изменяться в зависимости от свободного пространства экрана;
Примечание: авторазмер возможно включать для любых одной или нескольких колонок.
2.5.2.11. в полях Разрешить добавление, Разрешить изменение, Разрешить удаление выбрать значение 1-Да;
Примечание: выполнение действия Удалить в программе ProjectDB не удаляет запись, а пишет дату и время выполнения действия в поле, указанное в поле Дата и время закрытия и скрывает запись; таким образом данные защищены от случайного удаления, а для их повторного отображения достаточно проставить значение null в поле dttmcl таблицы СУБД.
Удаление записи возможножно, если не заполнять поле Дата и время закрытия.
Таким образом возможно два варианта удаления:
- закрытие записи (если поле Дата и время закрытия заполнено);
- удаление записи (если указанное поле остается пустым).
Внимание: если Вы выполнили шаги 2.5.2.3 - 2.5.2.11, пропустите шаги 2.5.2.12 - 2.5.2.17 и перейдите к шагу 2.5.2.18.
2.5.2.12. загрузить архив с файлами, содержащими настройки объектов;
2.5.2.13. извлечь файлы из загруженного архива;
2.5.2.14. вызвать контекстное меню нажатием правой кнопки мыши в области данных;
2.5.2.15 выбрать пункт меню Импорт настройки из файла;
2.5.2.16. в появившемся окне указать путь к файлу 1401_Table;
2.5.2.17. нажать кнопку Открыть;
Все настройки таблицы будут импортированы.
2.5.2.18. сохранить изменения, последовательно выбрав Меню > Сохранить, либо нажатием на соответствующую кнопку в панели инструментов.
2.5.3. Настройка формы
Для изменения формы для ввода / вывода / изменения / удаления записи в / из базы данных следует:
2.5.3.1. перейти в конструктор формы последовательно выбрав Вид > Конструктор формы, либо нажатием на соответствующую кнопку в панели инструментов;
Внимание: если Вы хотите изучить механизм настройки формы детально, выполните шаги 2.5.3.2 - 2.5.3.33. Если Вы уже знакомы с тем, как осуществляется настройка формы, пропустите шаги 2.5.3.2 - 2.5.3.33 и перейдите к шагу 2.5.3.34.
2.5.3.2. в поле Источник данных выбрать объект базы данных - t_users;
2.5.3.3. в системных полях ID записи, Дата и время создания, Дата и время обновления, Дата и время закрытия, ID пользователя выбрать поля из таблицы - user_id, dttmcr, dttmup, dttmcl, userid;
2.5.3.4. нажать левой кнопкой мыши по кнопке Поле на панели инструментов;
2.5.3.5. переместить указатель мыши в область данных;
2.5.3.6. нажать левую кнопку мыши и, не отпуская ее, очертить размеры поля;
2.5.3.7. в поле Данные выбрать user_id;
2.5.3.8. поскольку ID пользователя указывается автоматически на уровне СУБД, следует закрыть доступ к полю, указав в поле Доступ значение 0-Нет;
2.5.3.9. в поле Цвет фона выбрать цвет фона;
2.5.3.10. аналогичным образом добавить еще пять полей, каждое последующее ниже предыдущего;
2.5.3.11. в поле Данные для каждого из добавленных полей выбрать соответственно user_name, user_surname, user_login, user_password, user_signature;
2.5.3.12. нажать левой кнопкой мыши по кнопке Надпись на панели инструментов;
2.5.3.13. переместить указатель мыши в область данных;
2.5.3.14. нажать левую кнопку мыши и, не отпуская ее, очертить размеры надписи таким образом, чтобы надпись оказалась слева от поля user_id;
2.5.3.15. в поле Подпись ввести ID;
2.5.3.16. аналогичным образом добавить еще пять надписей (по одной слева от каждого поля);
2.5.3.17. в поле Подпись для каждой из добавленных надписей указать соответственно Имя, Фамилия, Логин, Пароль, Подпись;
2.5.3.18. выбрать последовательно Правка > Выделить все;
2.5.3.19. в поле Высота указать высоту элементов - 0,6; нажать клавишу Ввод (Enter);
2.5.3.20. выделить все надписи, нажав левую кнопку мыши и, не отпуская ее, очертив соответствующую область экрана указателем мыши;
2.5.3.21. в поле Ширина указать ширину надписей - 3; нажать клавишу Ввод (Enter);
2.5.3.22. выделить все поля;
2.5.3.23. в поле Ширина указать ширину полей - 6; нажать клавишу Ввод (Enter);
2.5.3.24. выбрать последовательно Правка > Выделить все;
2.5.3.25. выбрать последовательно Упорядочить > Выровнять > по верхнему краю;
2.5.3.26. выбрать последовательно Упорядочить > Выровнять > по левому краю;
2.5.3.27. навести указатель мыши на элементы, нажать левую кнопку мыши и, не отпуская ее, переместить все элементы в левый верхний угол;
2.5.3.28. навести указатель мыши на правый нижний угол области данных, нажать левую кнопку мыши и, не отпуская ее, сократить размеры области данных до минимальных;
Примечание: если граница области данных касается границы поля, поле будет автоматически изменять свой размер в зависимости от размера экрана;
2.5.3.29. выделить поле user_signature - данное поле будет занимать оставшееся свободное место при работе в форме и хранить многострочный текст, поэтому следует разрешить прокрутку текста по вертикали, установив в поле Полосы прокрутки значение 2-По вертикали;
2.5.3.30. вызвать контекстное меню нажатием правой кнопки мыши в области данных;
2.5.3.31. выбрать пункт меню Последовательность перехода;
2.5.3.32. нажать кнопку Авто;
2.5.3.33. нажать OK;
Внимание: если Вы выполнили шаги 2.5.3.2 - 2.5.3.33, пропустите шаги 2.5.3.34 - 2.5.3.39 и перейдите к шагу 2.5.3.40.
2.5.3.34. загрузить архив с файлами, содержащими настройки объектов;
2.5.3.35. извлечь файлы из загруженного архива;
2.5.3.36. вызвать контекстное меню нажатием правой кнопки мыши в области данных;
2.5.3.37. выбрать пункт меню Импорт настройки из файла;
2.5.3.38. в появившемся окне указать путь к файлу 1401_Form;
2.5.3.39. нажать кнопку Открыть;
Все настройки формы будут импортированы.
2.5.3.40. сохранить изменения, последовательно выбрав Меню > Сохранить, либо нажатием на соответствующую кнопку в панели инструментов;
2.5.3.41. закрыть объект нажатием на соответствующую кнопку.
2.5.4. Результат
•созданы папки для хранения объектов конфигурации;
•создан первый объект конфигурации 1401 Пользователи.
2.5.5. Далее