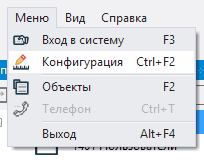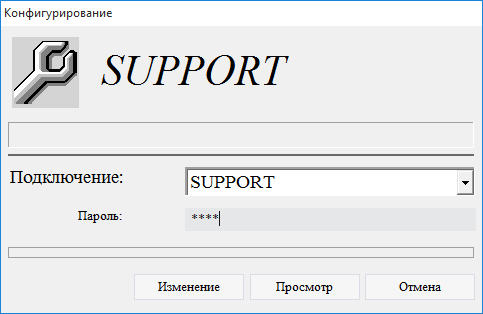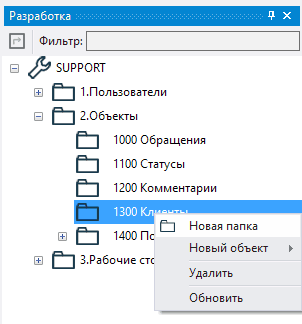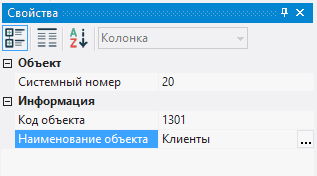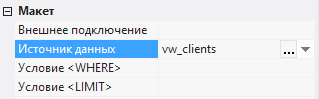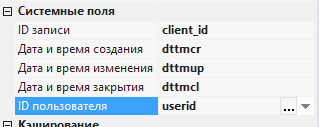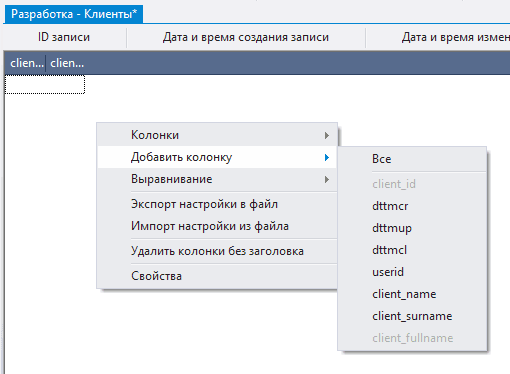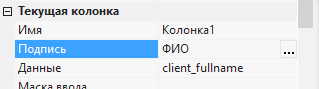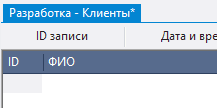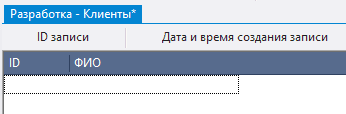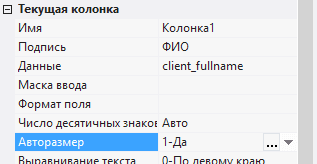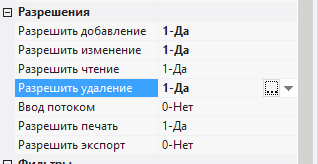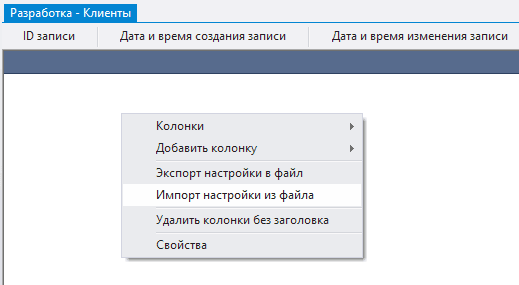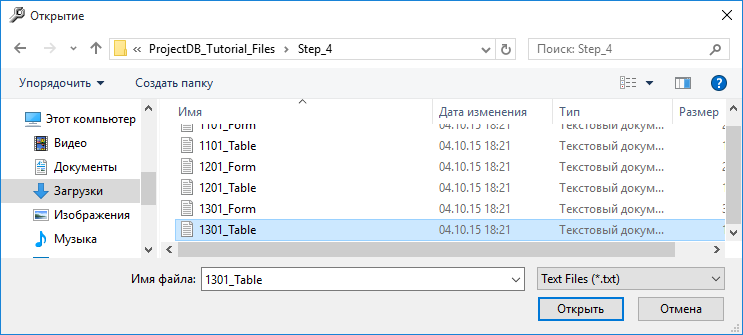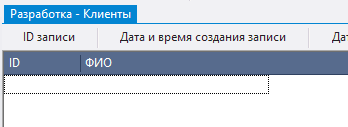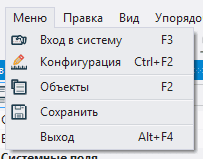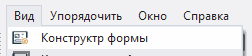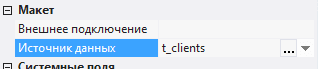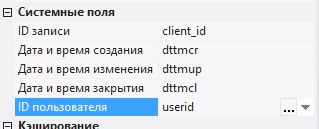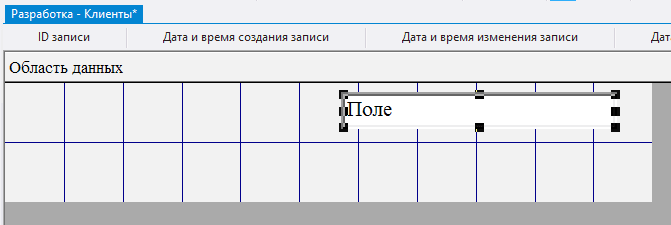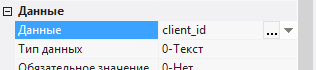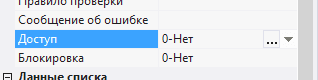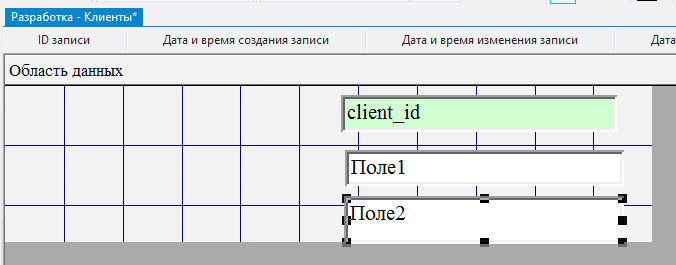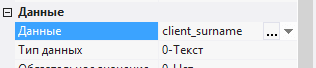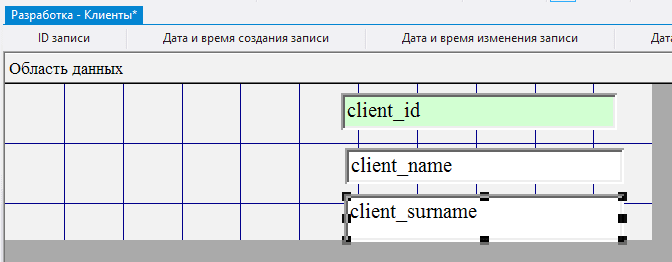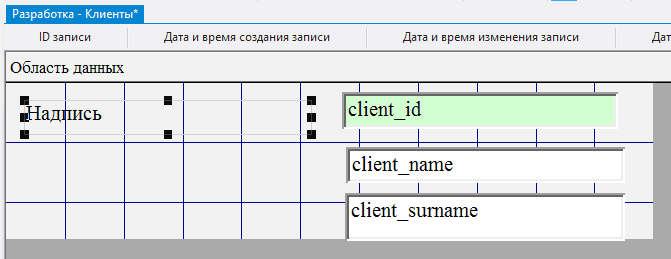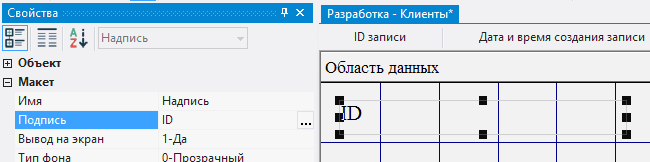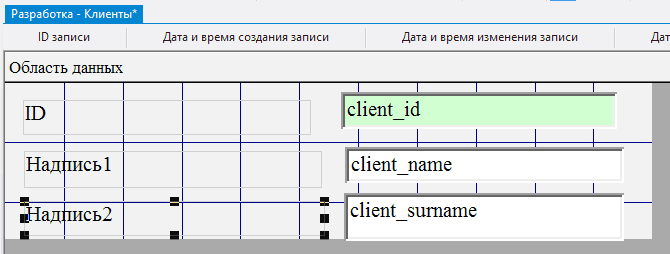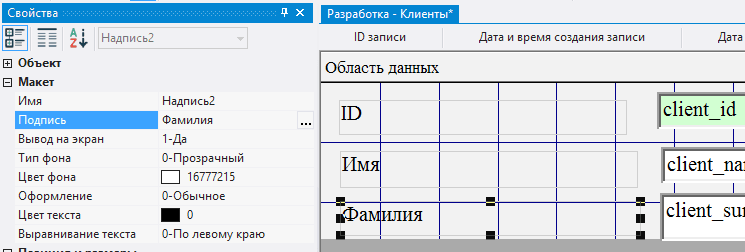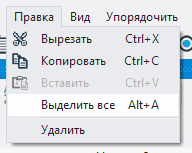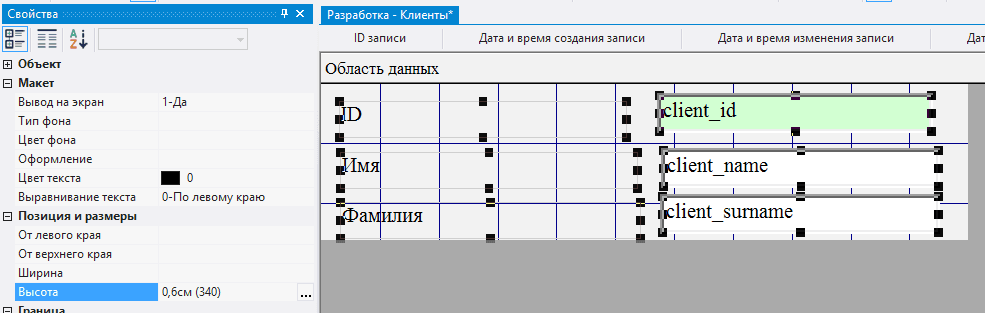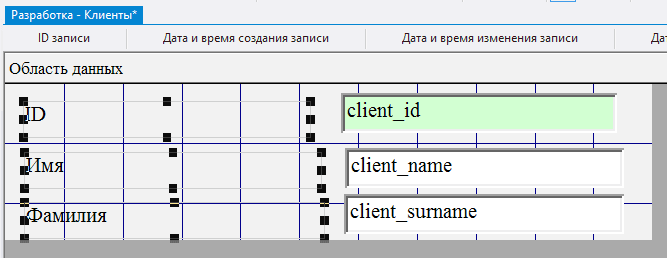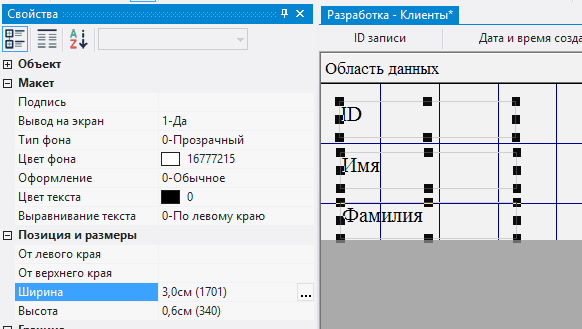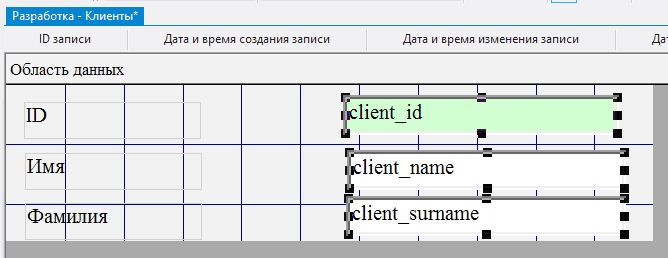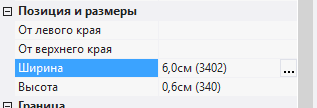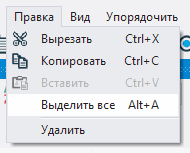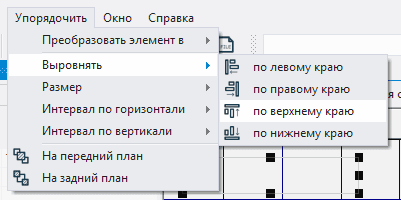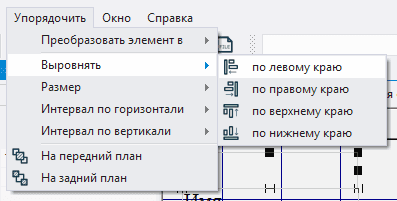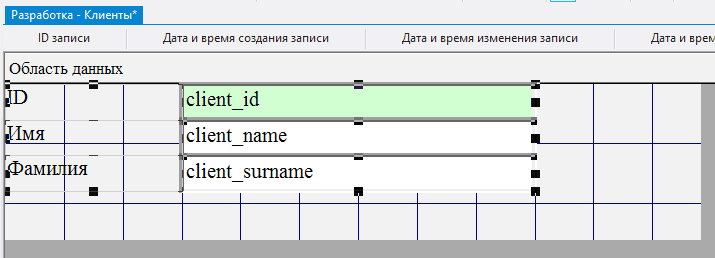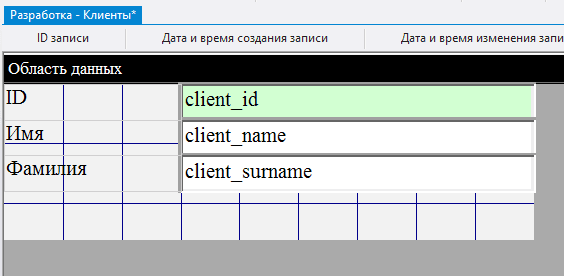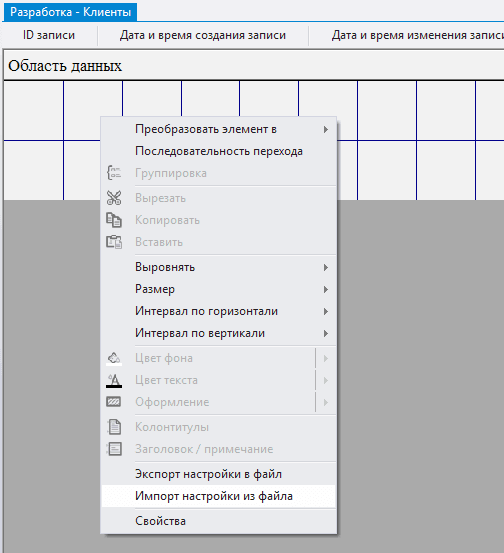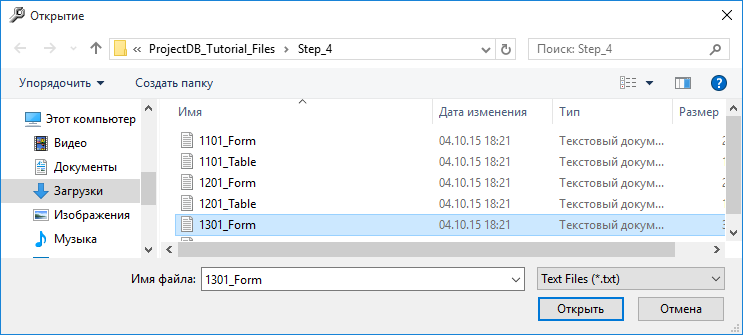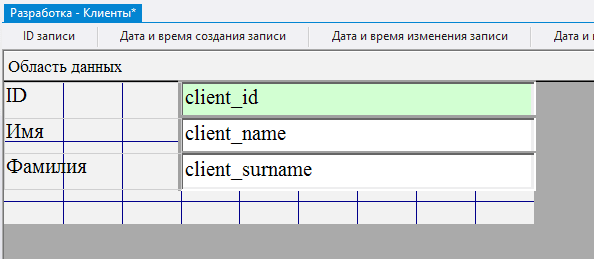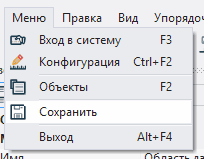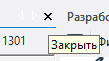4.2. Создание объекта 1301 Клиенты
4.2.1. Создание объекта
Получив представление о создании простых объектов, создании рабочих столов, подключении объектов и пользователей, возможно продолжить и перейти к созданию набора остальных базовых объектов, необходимых для информационной системы.
Следующей будет таблица для сохранения и отображения информации о клиентах. Данный объект создается аналогично таблице 1401 Пользователи.
Для добавления объекта следует:
4.2.1.1. последовательно выбрать Меню > Конфигурация;
4.2.1.2. в появившемся окне нажать Да;
4.2.1.3. в окне Конфигурирование в поле Подключение выбрать подключение SUPPORT;
4.2.1.4. в поле Пароль ввести 1111;
4.2.1.5. нажать Изменение;
4.2.1.6. открыть папку 2.Объекты конфигурации;
4.2.1.7. вызвать контекстное меню нажатием правой кнопки мыши по папке 1300 Клиенты;
4.2.1.8. последовательно выбрать Новый объект > Таблица;
4.2.1.9. в окне Свойства в поле Код объекта ввести 1301, в поле Наименование объекта ввести Клиенты.
4.2.2. Настройка таблицы
Для изменения таблицы для вывода информации следует:
4.2.2.1. открыть объект 1301 Клиенты для изменения двойным нажатием левой кнопки мыши;
Внимание: если Вы хотите изучить механизм настройки таблицы детально, выполните шаги 4.2.2.2 - 4.2.2.10. Если Вы уже знакомы с тем, как осуществляется настройка таблицы, пропустите шаги 4.2.2.2 - 4.2.2.10 и перейдите к шагу 4.2.2.11.
4.2.2.2. в поле Источник данных указать объект базы данных, данные из которого будут отображаться - представление vw_clients;
4.2.2.3. в cистемных полях ID записи, Дата и время создания, Дата и время обновления, Дата и время закрытия, ID пользователя выбрать поля - client_id, dttmcr, dttmup, dttmcl, userid соответственно;
4.2.2.4. вызвать контекстное меню нажатием правой кнопки мыши в пустом пространстве объекта, выбрать Добавить колонку и отметить колонки client_id, client_fullname;
4.2.2.5. выбрать каждую из колонок нажатием левой кнопки мыши по любой строчке таблицы, указать в поле Подпись отображаемое имя колонки - ID, ФИО соответственно;
4.2.2.6. навести указатель мыши на границу между заголовками первой и второй колонки;
4.2.2.7. нажать левую кнопку мыши и, не отпуская ее, изменить ширину первой колонки;
4.2.2.8. аналогичным образом установить требуемую ширину второй колонки;
4.2.2.9. выделить последнюю колонку и установить в поле Авторазмер значение 1-Да - размер колонки будет изменяться в зависимости от свободного пространства экрана;
4.2.2.10. в полях Разрешить добавление, Разрешить изменение, Разрешить удаление указать значение 1-Да;
Внимание: если Вы выполнили шаги 4.2.2.2 - 4.2.2.10, пропустите шаги 4.2.2.11 - 4.2.2.16 и перейдите к шагу 4.2.2.17.
4.2.2.11. загрузить архив с файлами, содержащими настройки объектов;
4.2.2.12. извлечь файлы из загруженного архива;
4.2.2.13. вызвать контекстное меню нажатием правой кнопки мыши в области данных;
4.2.2.14. выбрать пункт меню Импорт настройки из файла;
4.2.2.15. в появившемся окне указать путь к файлу 1301_Table;
4.2.2.16. нажать кнопку Открыть;
Все настройки таблицы будут импортированы.
4.2.2.17. сохранить изменения, последовательно выбрав Меню > Сохранить.
4.2.3. Настройка формы
Для изменения формы для ввода / вывода / изменения / удаления записи в / из базы данных следует:
4.2.3.1. перейти в конструктор формы, последовательно выбрав Вид > Конструктор формы;
Внимание: если Вы хотите изучить механизм настройки формы детально, выполните шаги 4.2.3.2 - 4.2.3.28. Если Вы уже знакомы с тем, как осуществляется настройка формы, пропустите шаги 4.2.3.2 - 4.2.3.28 и перейдите к шагу 4.2.3.29.
4.2.3.2. в поле Источник данных указать объект базы данных - таблицу t_clients;
4.2.3.3. в системных полях ID записи, Дата и время создания, Дата и время обновления, Дата и время закрытия, ID пользователя выбрать поля из таблицы - client_id, dttmcr, dttmup, dttmcl, userid;
4.2.3.4. нажать левой кнопкой мыши по кнопке Поле на панели инструментов;
4.2.3.5. переместить указатель мыши в область данных;
4.2.3.6. нажать левую кнопку мыши и, не отпуская ее, очертить размеры поля;
4.2.3.7. в поле Данные выбрать client_id;
4.2.3.8. поскольку ID клиента указывается автоматически на уровне СУБД, следует закрыть доступ к полю, указав в поле Доступ значение 0-Нет;
4.2.3.9. в поле Цвет фона выбрать цвет фона;
4.2.3.10. аналогичным образом добавить еще два поля, каждое последующее ниже предыдущего;
4.2.3.11. в поле Данные для каждого из добавленных полей выбрать соответственно client_name, client_surname;
4.2.3.12. нажать левой кнопкой мыши по кнопке Надпись на панели инструментов;
4.2.3.13. переместить указатель мыши в область данных;
4.2.3.14. нажать левую кнопку мыши и, не отпуская ее, очертить размеры надписи таким образом, чтобы надпись оказалась слева от поля client_id;
4.2.3.15. в поле Подпись ввести ID;
4.2.3.16. аналогичным образом добавить еще две надписи (по одной слева от каждого поля);
4.2.3.17. в поле Подпись для каждой из добавленных надписей ввести соответственно Имя, Фамилия;
4.2.3.18. выбрать последовательно Правка > Выделить все;
4.2.3.19. в поле Высота указать высоту элементов - 0,6; нажать клавишу Ввод (Enter);
4.2.3.20. выделить все надписи, нажав левую кнопку мыши и, не отпуская ее, очертив соответствующую область экрана указателем мыши;
4.2.3.21. в поле Ширина указать ширину надписей - 3; нажать клавишу Ввод (Enter);
4.2.3.22. выделить все поля;
4.2.3.23. в поле Ширина указать ширину полей - 6; нажать клавишу Ввод (Enter);
4.2.3.24. выбрать последовательно Правка > Выделить все;
4.2.3.25. выбрать последовательно Упорядочить > Выровнять > по верхнему краю;
4.2.3.26. выбрать последовательно Упорядочить > Выровнять > по левому краю;
4.2.3.27. навести указатель мыши на элементы, нажать левую кнопку мыши и, не отпуская ее, переместить все элементы в левый верхний угол;
4.2.3.28. навести указатель мыши на правый нижний угол области данных, нажать левую кнопку мыши и, не отпуская ее, сократить ширину области данных до минимальной;
Внимание: если Вы выполнили шаги 4.2.3.2 - 4.2.3.28, пропустите шаги 4.2.3.29 - 4.2.3.34 и перейдите к шагу 4.2.3.35.
4.2.3.29. загрузить архив с файлами, содержащими настройки объектов;
4.2.3.30. извлечь файлы из загруженного архива;
4.2.3.31. вызвать контекстное меню нажатием правой кнопки мыши в области данных;
4.2.3.32. выбрать пункт меню Импорт настройки из файла;
4.2.3.33. в появившемся окне указать путь к файлу 1301_Form;
4.2.3.34. нажать кнопку Открыть;
Все настройки таблицы будут импортированы.
4.2.3.35. последовательно выбрать Меню > Сохранить;
4.2.3.36. закрыть объект нажатием на соответствующую кнопку.
4.2.4. Далее