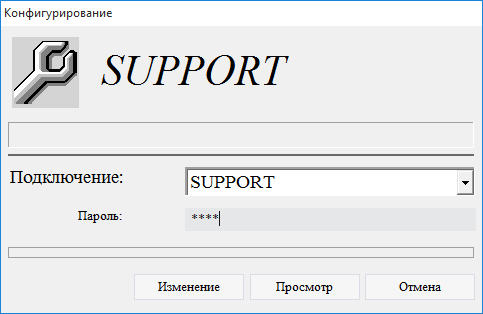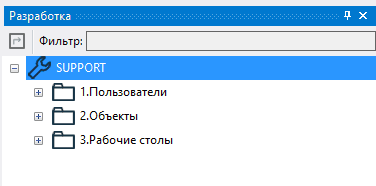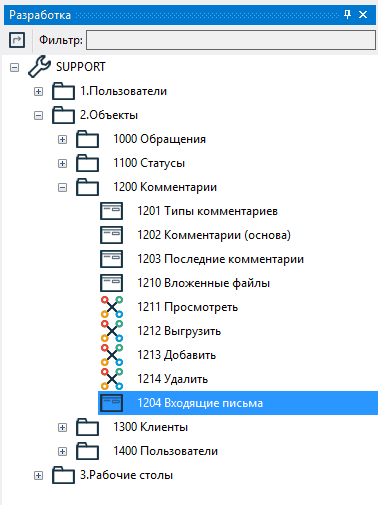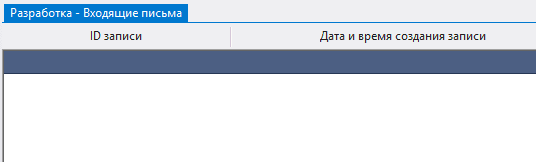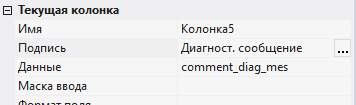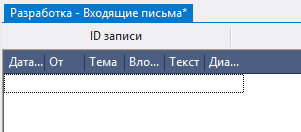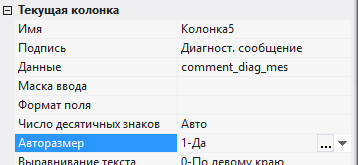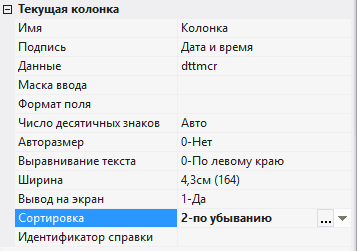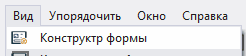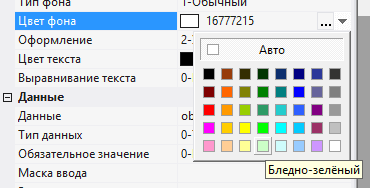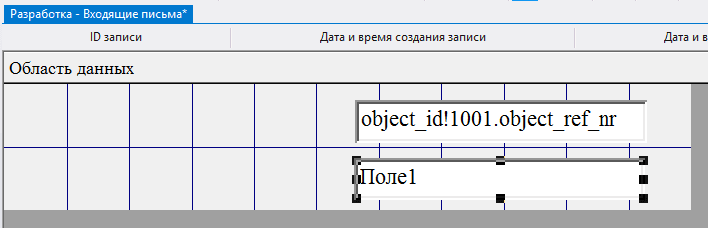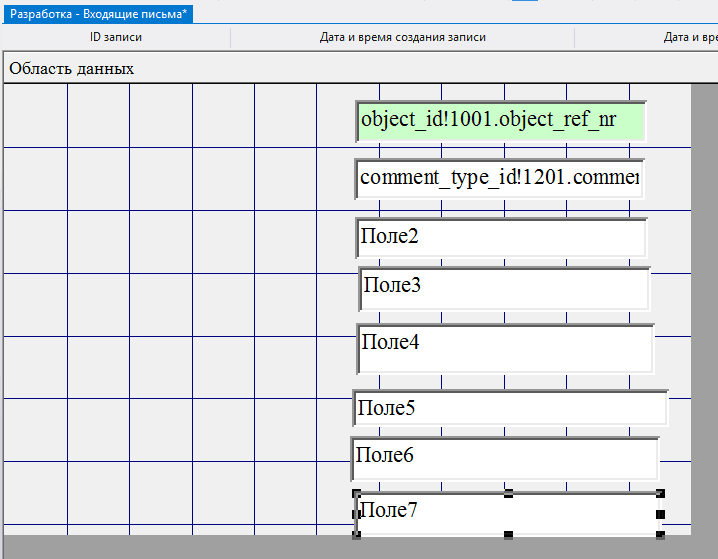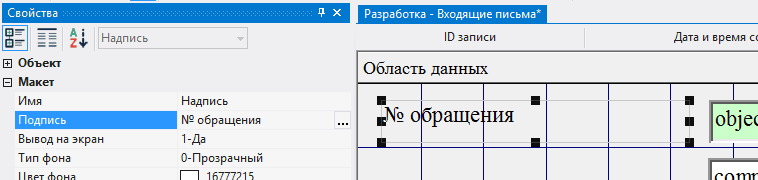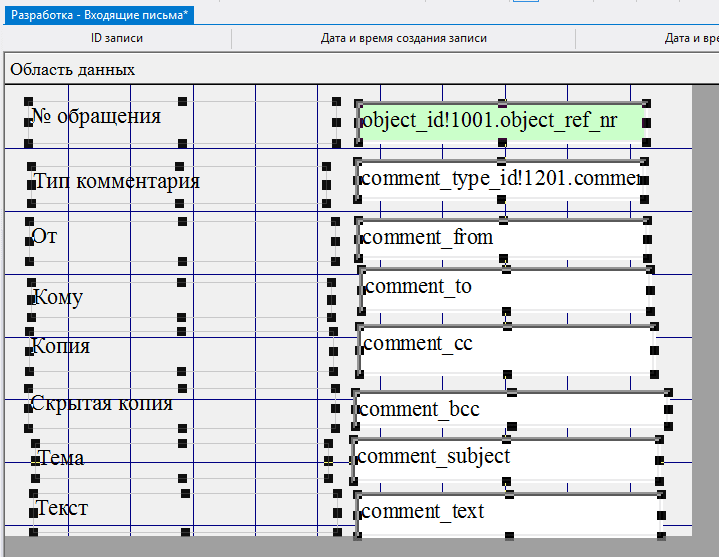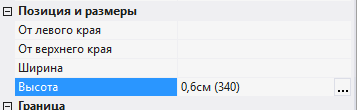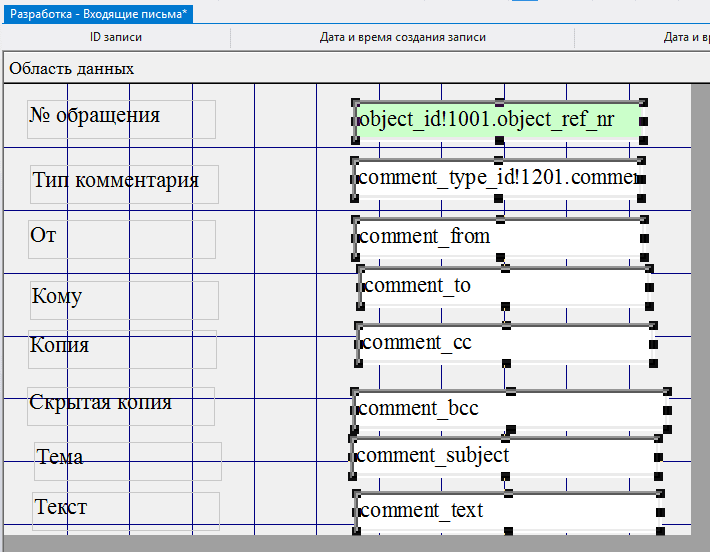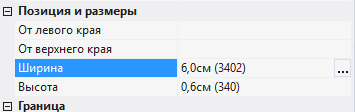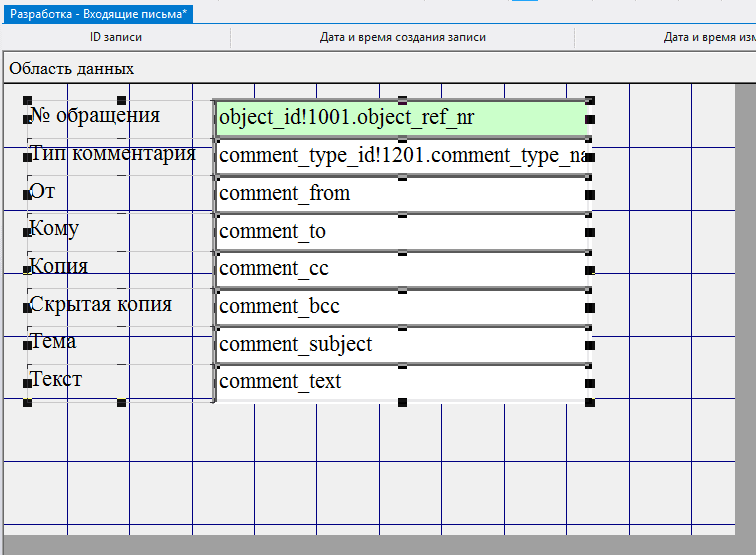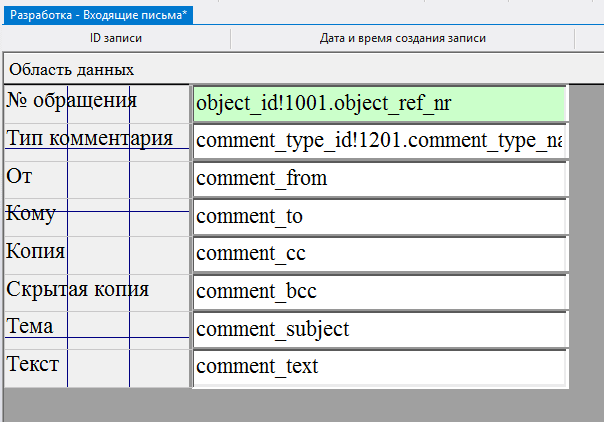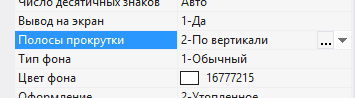9.2. Создание объекта 1204 Входящие письма
9.2.1. Создание объекта 1204 Входящие письма
Для создания объекта 1204 Входящие письма следует:
9.2.1.1. последовательно выбрать Меню > Конфигурация;
9.2.1.2. в появившемся окне нажать Да;
9.2.1.3. в окне Конфигурирование в поле Подключение выбрать подключение SUPPORT;
9.2.1.4. в поле Пароль ввести 1111;
9.2.1.5. нажать Изменение;
9.2.1.6. открыть папку 2.Объекты конфигурации;
9.2.1.7. вызвать контекстное меню папки 1200 Комментарии нажатием правой кнопки мыши;
9.2.1.8. последовательно выбрать Новый объект > Таблица;
9.2.1.9. в окне Свойства в поле Код объекта ввести 1204, в поле Наименование объекта ввести Входящие письма.
9.2.2. Настройка таблицы
Для изменения таблицы для вывода информации следует:
9.2.2.1. открыть объект 1204 Входящие письма для изменения двойным нажатием левой кнопки мыши;
Внимание: если Вы хотите изучить механизм настройки таблицы детально, выполните шаги 9.2.2.2 - 9.2.2.13. Если Вы уже знакомы с тем, как осуществляется настройка таблицы, пропустите шаги 9.2.2.2 - 9.2.2.13 и перейдите к шагу 9.2.2.14.
9.2.2.2. в поле Источник данных указать объект базы данных, данные из которого будут отображаться - представление vw_comments;
9.2.2.3. в cистемных полях ID записи, Дата и время создания, Дата и время обновления, Дата и время закрытия, ID пользователя выбрать поля - comment_id, dttmcr, dttmup, dttmcl, userid соответственно;
9.2.2.4. вызвать контекстное меню нажатием правой кнопки мыши в пустом пространстве объекта, выбрать Добавить колонку и отметить колонки dttmcr (дата и время создания комментария), comment_from (отправитель письма), comment_subject (тема письма), comment_file_present (наличие вложенного файла), comment_text (текст комментария), comment_diag_mes (диагностическое сообщение, формируемое при анализе темы письма во время загрузки);
9.2.2.5. выбрать каждую из колонок нажатием левой кнопки мыши по любой строчке таблицы, ввести в поле Подпись отображаемое имя колонки - Дата и время, От, Тема, Вложение, Текст, Диагност. сообщение соответственно;
9.2.2.6. навести указатель мыши на границу между заголовками первой и второй колонки;
9.2.2.7. нажать левую кнопку мыши и, не отпуская ее, изменить ширину первой колонки;
9.2.2.8. аналогичным образом установить требуемую ширину остальных колонок;
9.2.2.9. выделить последнюю колонку и установить в поле Авторазмер значение 1-Да - размер колонки будет изменяться в зависимости от свободного пространства экрана;
9.2.2.10. выделить колонку dttmcr и установить в поле Сортировка значение 2-по убыванию;
9.2.2.11. в полях Разрешить изменение, Разрешить удаление выбрать значение 1-Да;
9.2.2.12. в поле Разрешить добавление выбрать значение 0-Нет;
9.2.2.13. в поле Условие <WHERE> указать значение object_id IS NULL;
Внимание: если Вы выполнили шаги 9.2.2.2 - 9.2.2.13, пропустите шаги 9.2.2.14 - 9.2.2.19 и перейдите к шагу 9.2.2.20.
9.2.2.14. загрузить архив с файлами, содержащими настройки объектов;
9.2.2.15. извлечь файлы из загруженного архива;
9.2.2.16. вызвать контекстное меню нажатием правой кнопки мыши в области данных;
9.2.2.17. выбрать пункт меню Импорт настройки из файла;
9.2.2.18. в появившемся окне указать путь к файлу 1204_Table_1;
9.2.2.19. нажать кнопку Открыть;
Все настройки таблицы будут импортированы.
9.2.2.20. сохранить изменения, последовательно выбрав Меню > Сохранить.
9.2.3. Настройка формы
Для изменения формы следует:
9.2.3.1. перейти в конструктор формы, последовательно выбрав Вид > Конструктор формы;
Внимание: если Вы хотите изучить механизм настройки формы детально, выполните шаги 9.2.3.2 - 9.2.3.35. Если Вы уже знакомы с тем, как осуществляется настройка формы, пропустите шаги 9.2.3.2 - 9.2.3.35 и перейдите к шагу 9.2.3.36.
9.2.3.2. в поле Источник данных указать объект базы данных - таблицу t_comments;
9.2.3.3. в системных полях ID записи, Дата и время создания, Дата и время обновления, Дата и время закрытия, ID пользователя выбрать поля из таблицы - comment_id, dttmcr, dttmup, dttmcl, userid;
9.2.3.4. нажать левой кнопкой мыши по кнопке Поле на панели инструментов;
9.2.3.5. переместить указатель мыши в область данных;
9.2.3.6. нажать левую кнопку мыши и, не отпуская ее, очертить размеры поля;
9.2.3.7. в поле Данные нажать на кнопку Дополнительно;
9.2.3.8. ввести значение object_id!1001.object_ref_nr, поскольку данное поле будет ссылаться на объект 1001 Обращения (основа) и отображать номер выбранного обращения при измененини комментария;
9.2.3.9. нажать кнопку Сохранить;
9.2.3.10. в поле Цвет фона выбрать цвет фона;
9.2.3.11. аналогичным образом добавить ниже еще одно поле;
9.2.3.12. в поле Данные нажать на кнопку Дополнительно;
9.2.3.13. ввести значение comment_type_id!1201.comment_type_name;
9.2.3.14. нажать кнопку Сохранить;
9.2.3.15. в поле Доступ указать значение 0-Нет;
9.2.3.16. аналогичным образом добавить еще шесть полей (каждое последующее ниже предыдущего);
9.2.3.17. в поле Данные для каждого добавленного поля выбрать соответственно comment_from, comment_to, comment_cc, comment_bcc, comment_subject, comment_text;
9.2.3.18. нажать левой кнопкой мыши по кнопке Надпись на панели инструментов;
9.2.3.19. переместить указатель мыши в область данных;
9.2.3.20. нажать левую кнопку мыши и, не отпуская ее, очертить размеры надписи таким образом, чтобы надпись оказалась слева от верхнего поля;
9.2.3.21. в поле Подпись ввести № обращения;
9.2.3.22. аналогичным образом добавить еще семь надписей (по одной для каждого поля);
9.2.3.23. в поле Подпись каждой из надписей соответственно ввести Тип комментария, От, Кому, Копия, Скрытая копия, Тема, Текст;
9.2.3.24. выбрать последовательно Правка > Выделить все;
9.2.3.25. в поле Высота указать высоту элементов - 0,6; нажать клавишу Ввод (Enter);
9.2.3.26. выделить все надписи, нажав левую кнопку мыши и, не отпуская ее, очертив соответствующую область экрана указателем мыши;
9.2.3.27. в поле Ширина указать ширину надписей - 3; нажать клавишу Ввод (Enter);
9.2.3.28. выделить все поля;
9.2.3.29. в поле Ширина указать ширину полей - 6; нажать клавишу Ввод (Enter);
9.2.3.30. выбрать последовательно Правка > Выделить все;
9.2.3.31. выбрать последовательно Упорядочить > Выровнять > по верхнему краю;
9.2.3.32. выбрать последовательно Упорядочить > Выровнять > по левому краю;
9.2.3.33. навести указатель мыши на элементы, нажать левую кнопку мыши и, не отпуская ее, переместить все элементы в левый верхний угол;
9.2.3.34. навести указатель мыши на правый нижний угол области данных, нажать левую кнопку мыши и, не отпуская ее, сократить размеры области данных до минимальных;
9.2.3.35. выделить поле comment_text - данное поле будет занимать оставшееся свободное место при работе в форме и хранить многострочный текст, поэтому следует разрешить прокрутку текста по вертикали, установив в поле Полосы прокрутки значение 2-По вертикали;
Внимание: если Вы выполнили шаги 9.2.3.2 - 9.2.3.35, пропустите шаги 9.2.3.36 - 9.2.3.41 и перейдите к шагу 9.2.3.42.
9.2.3.36. загрузить архив с файлами, содержащими настройки объектов;
9.2.3.37. извлечь файлы из загруженного архива;
9.2.3.38. вызвать контекстное меню нажатием правой кнопки мыши в области данных;
9.2.3.39. выбрать пункт меню Импорт настройки из файла;
9.2.3.40. в появившемся окне указать путь к файлу 1204_Form;
9.2.3.41. нажать кнопку Открыть;
Все настройки формы будут импортированы.
9.2.3.42. последовательно выбрать Меню > Сохранить;
9.2.3.43. закрыть объект нажатием на соответствующую кнопку.
9.2.4. Далее