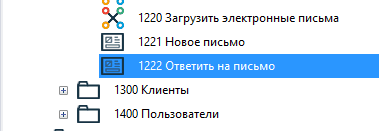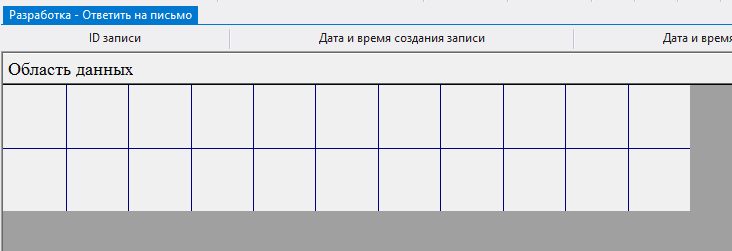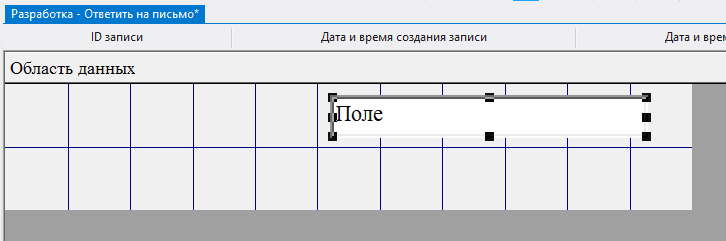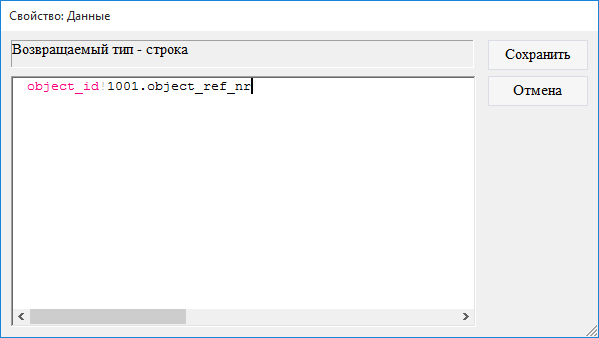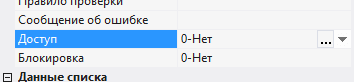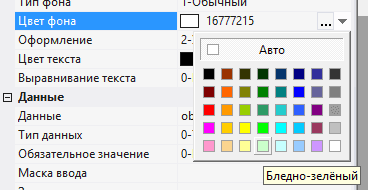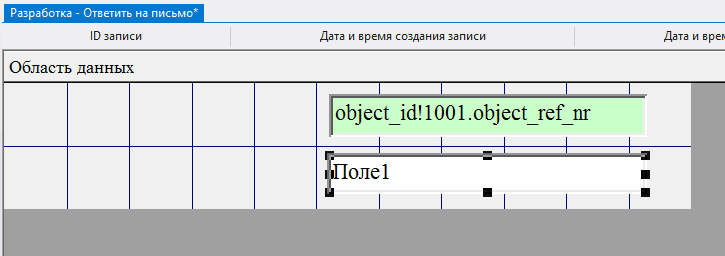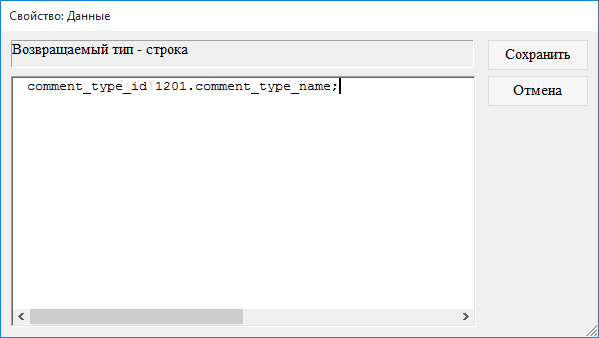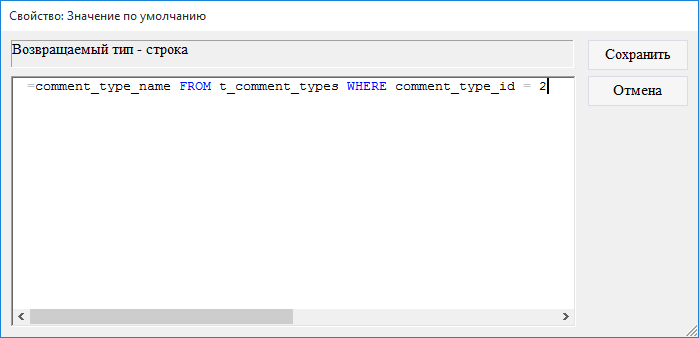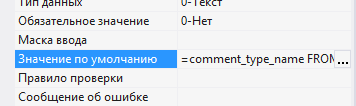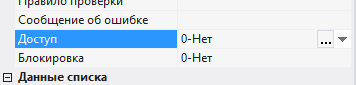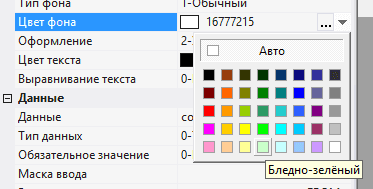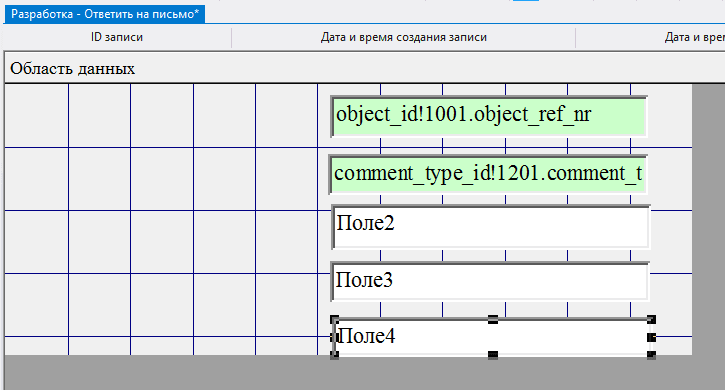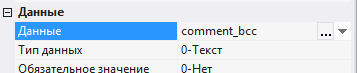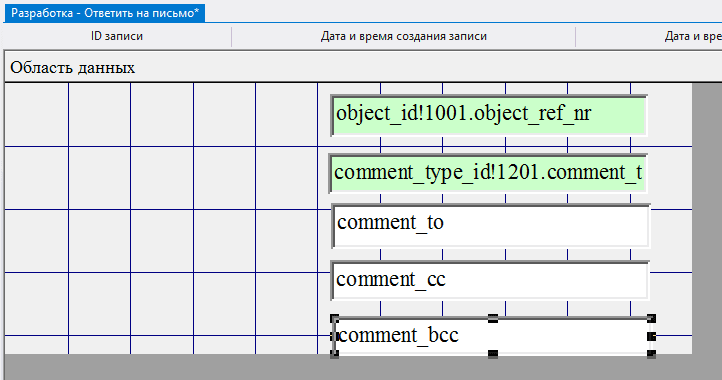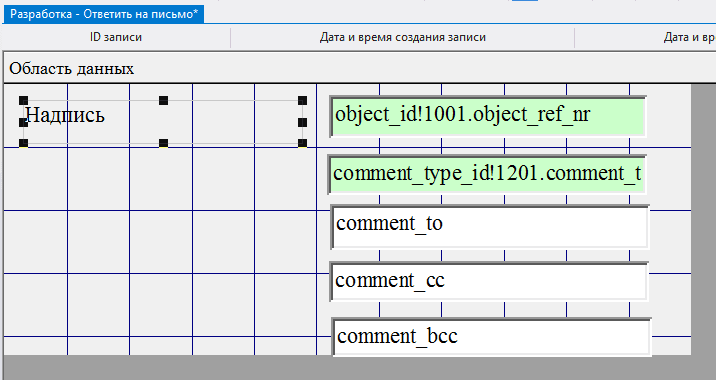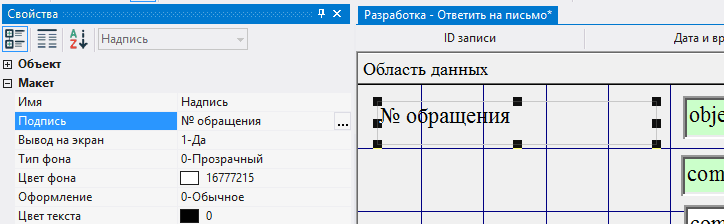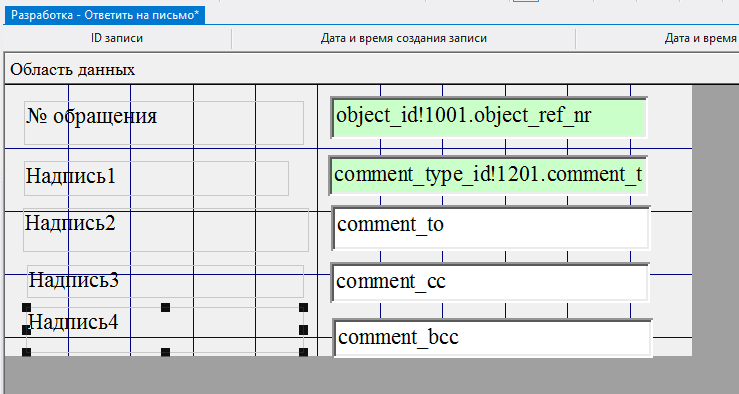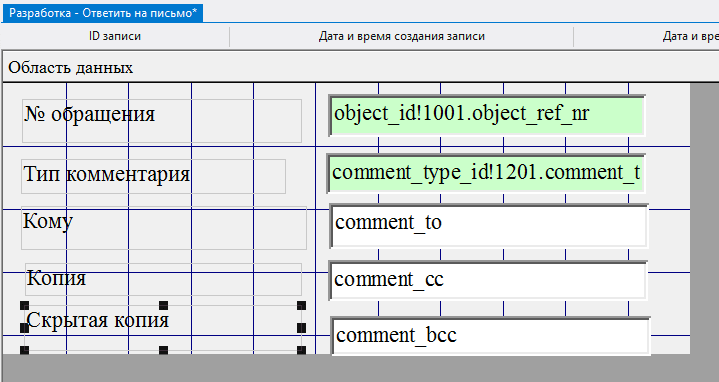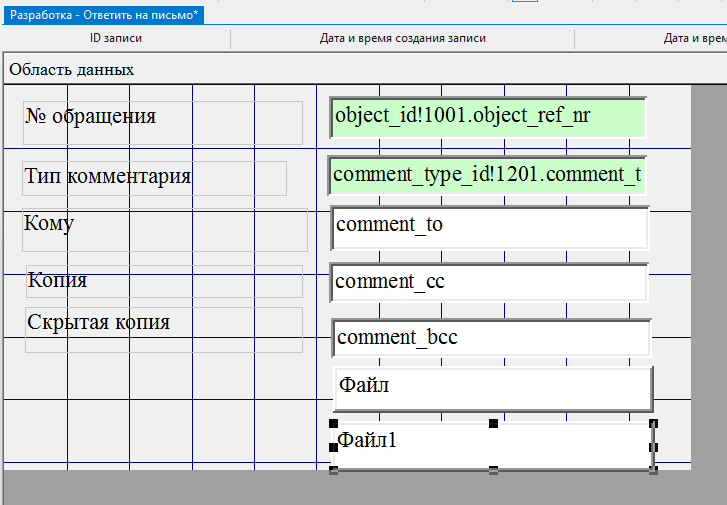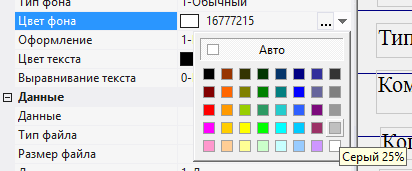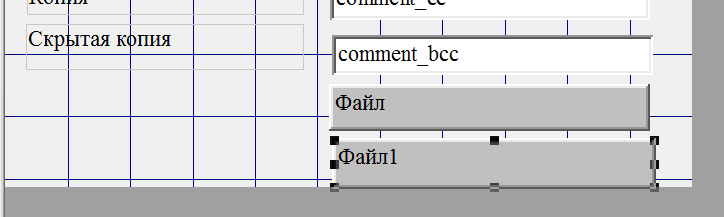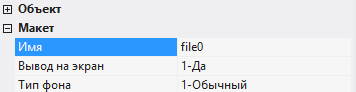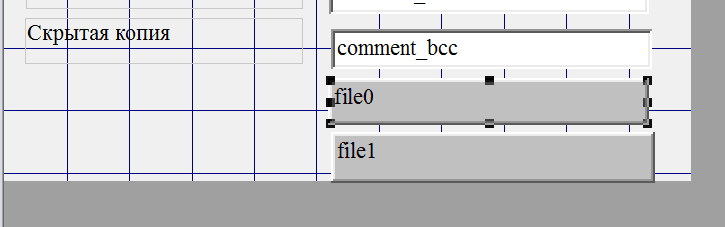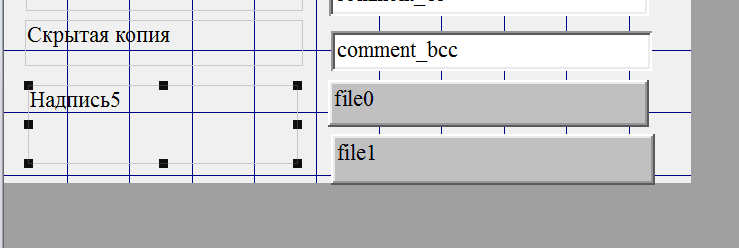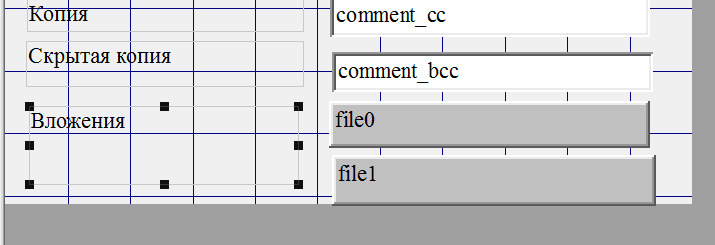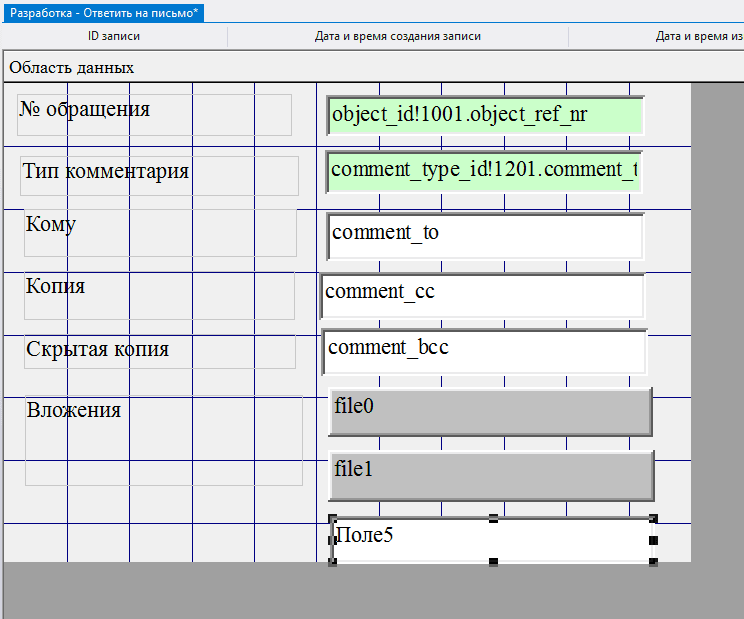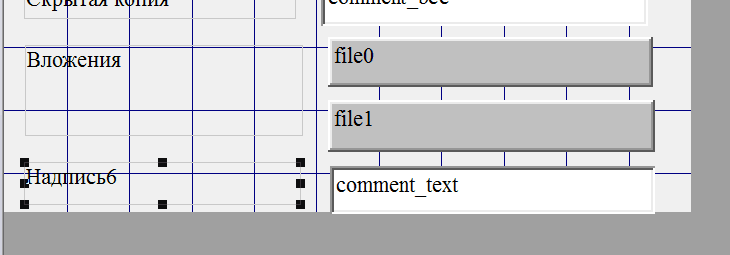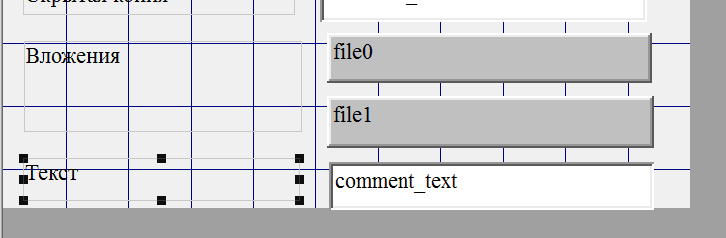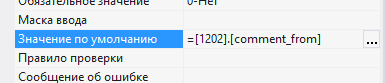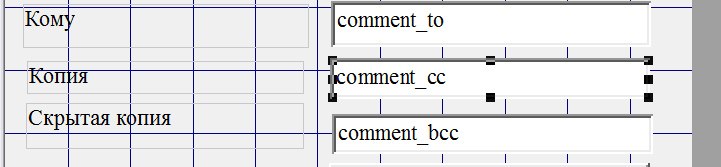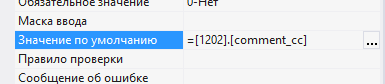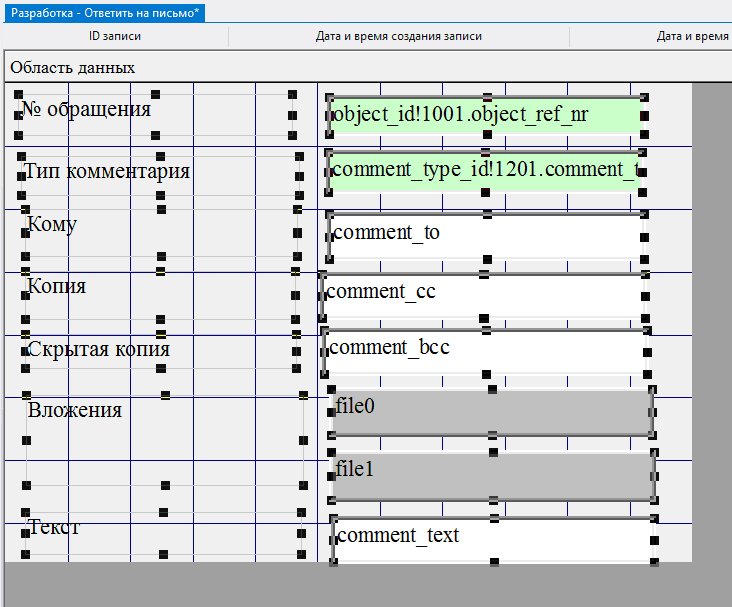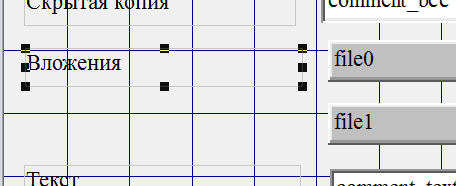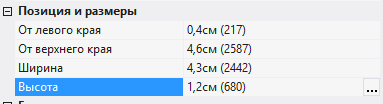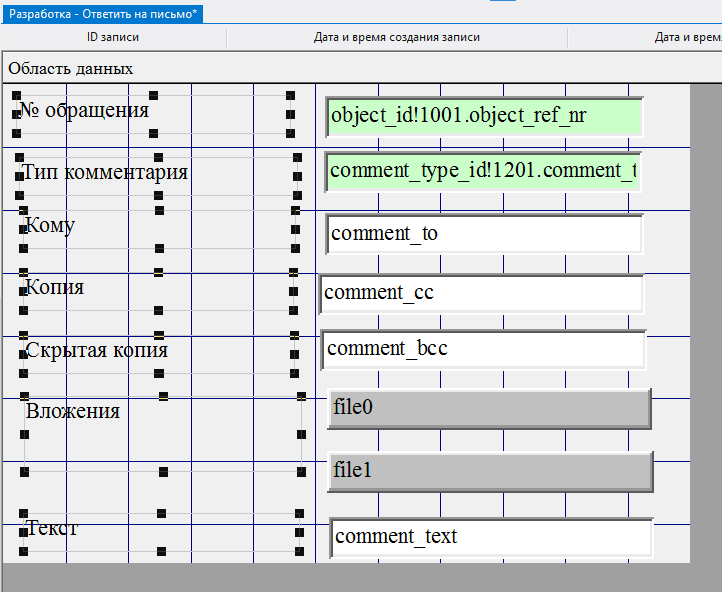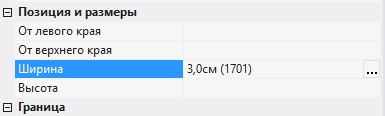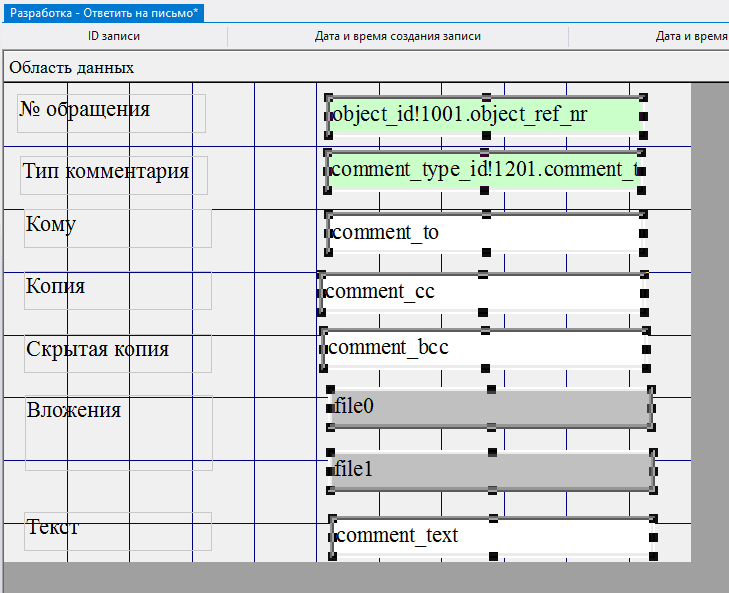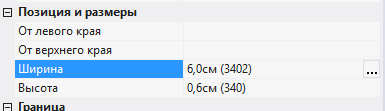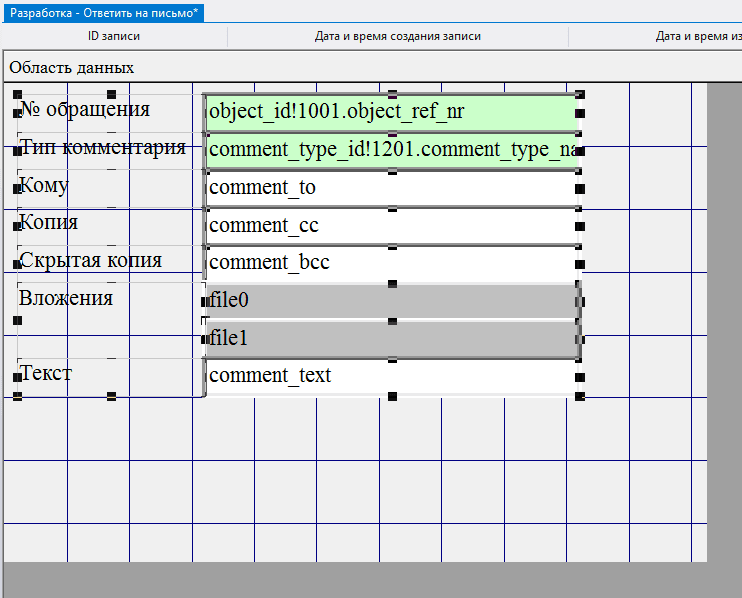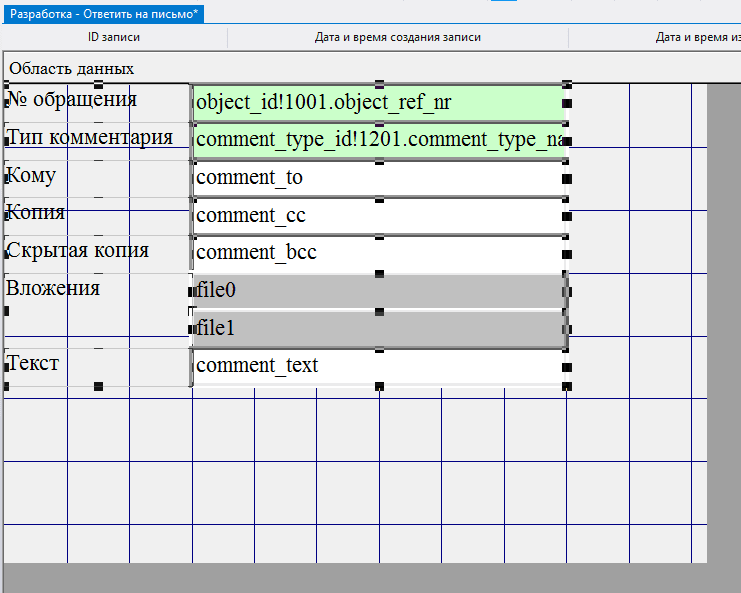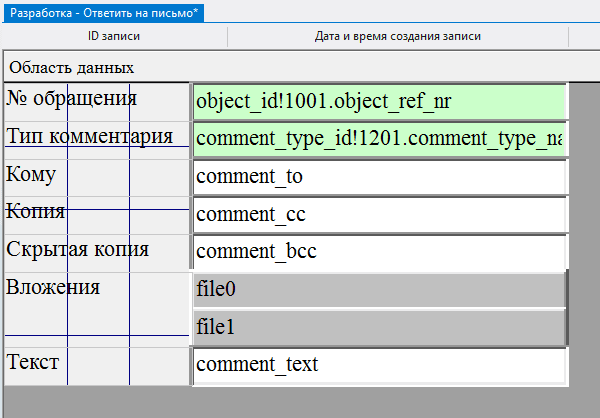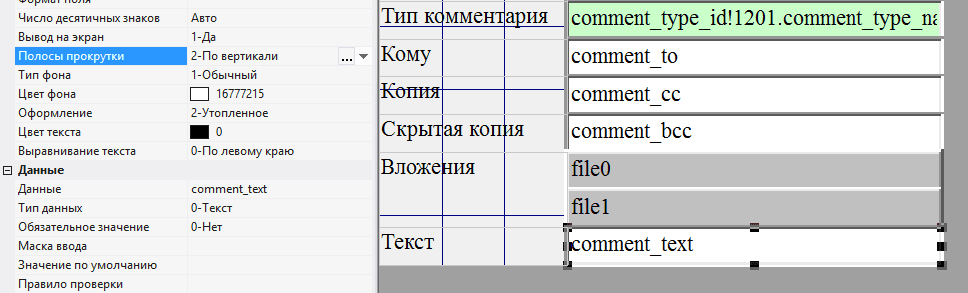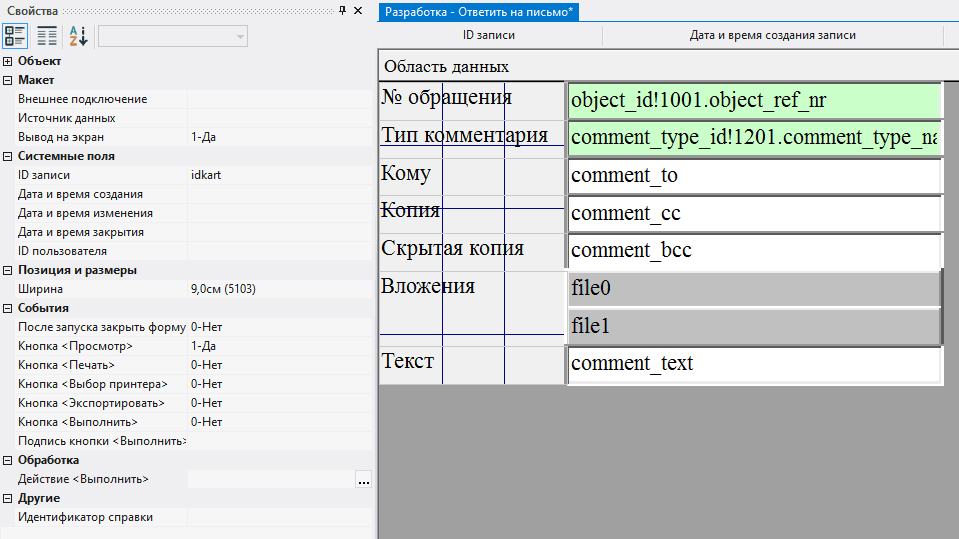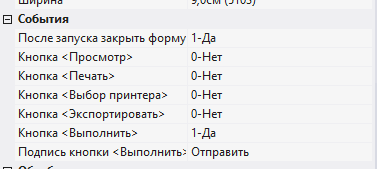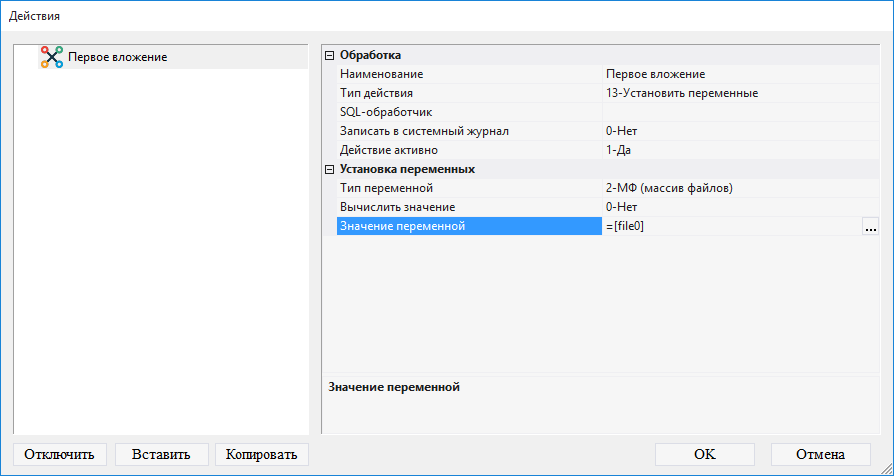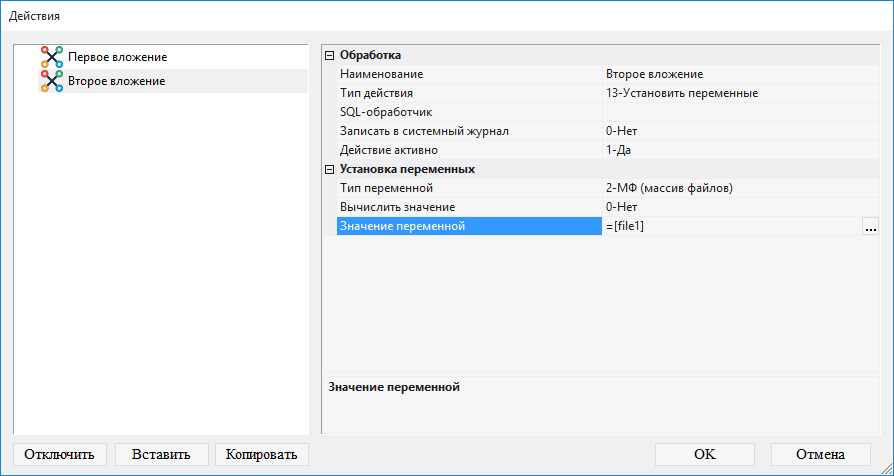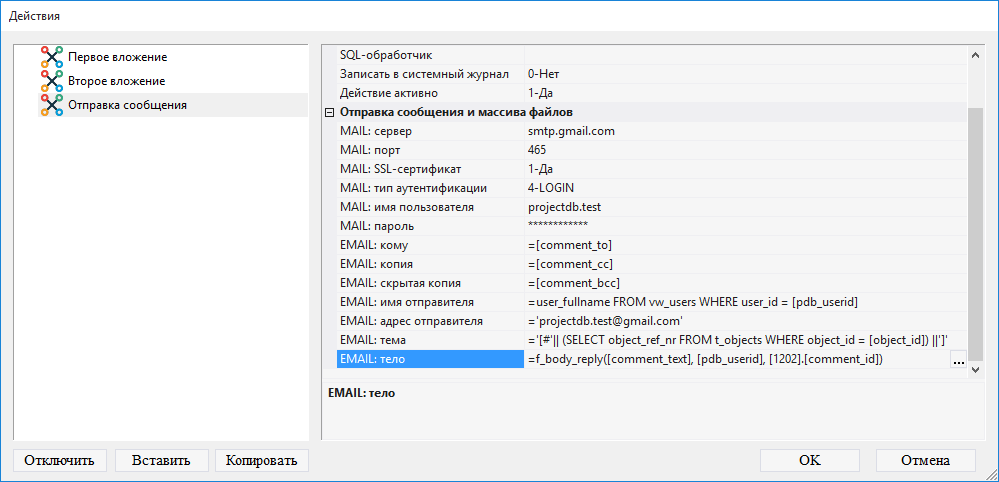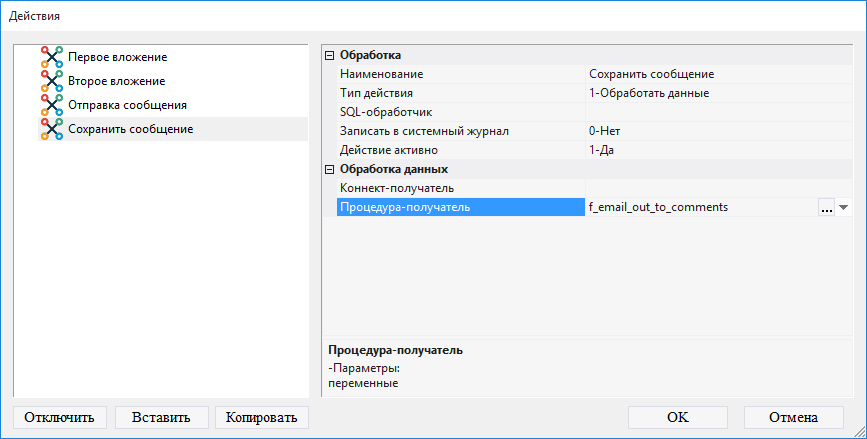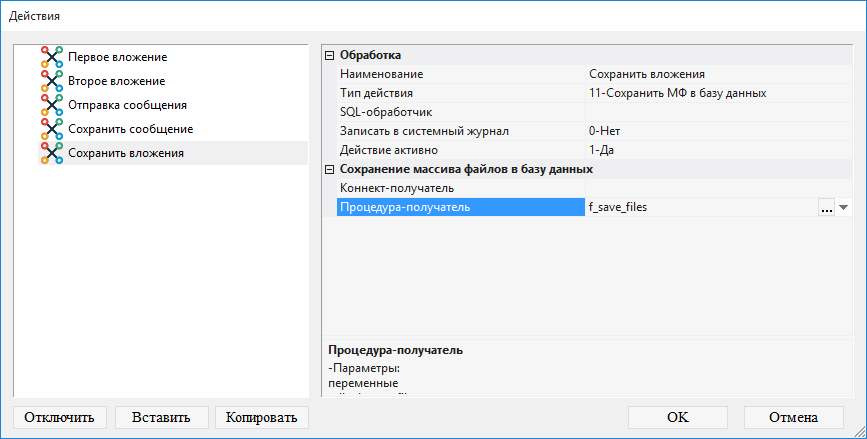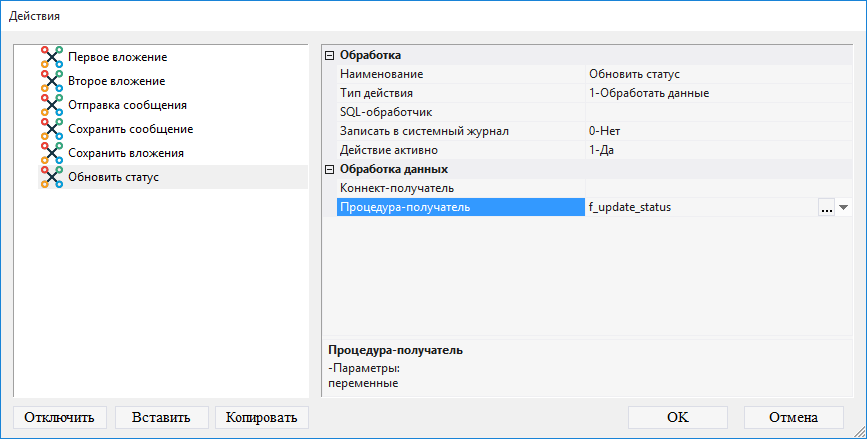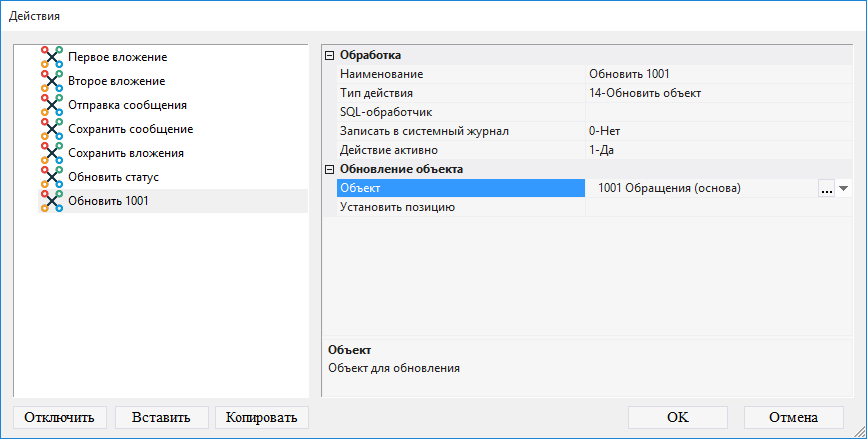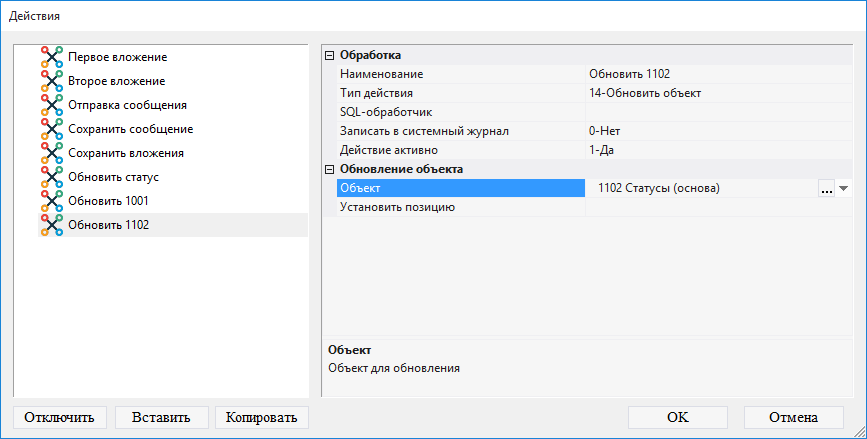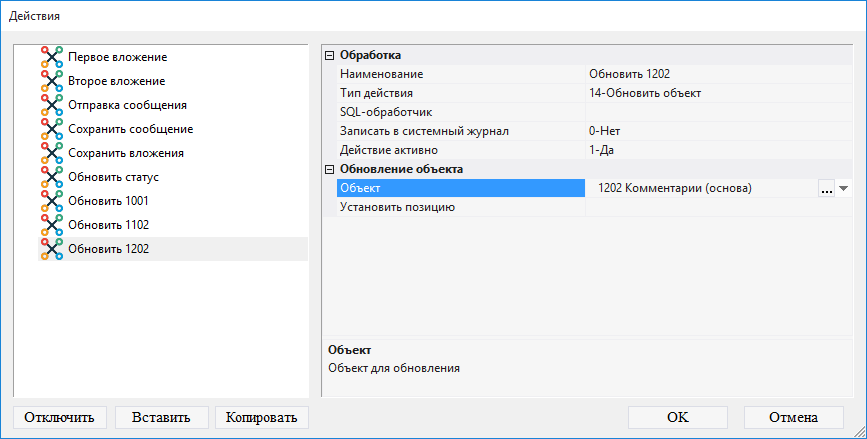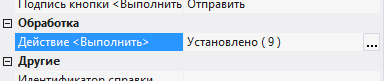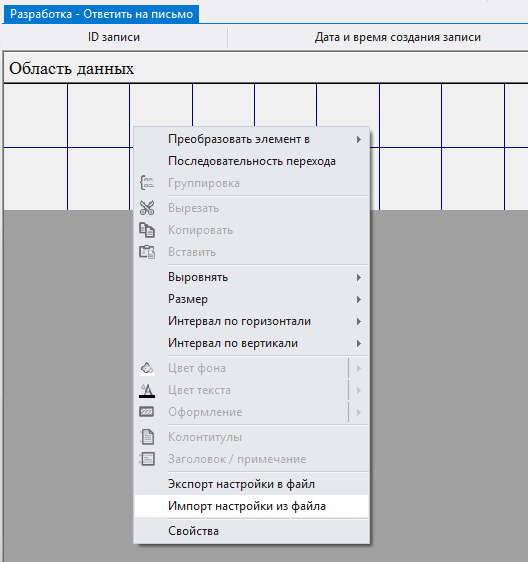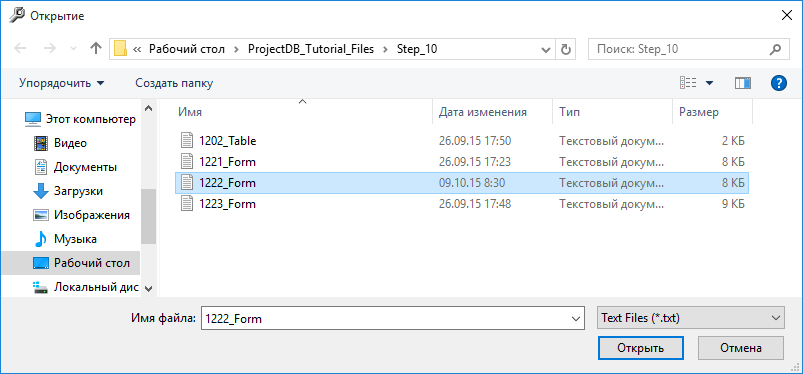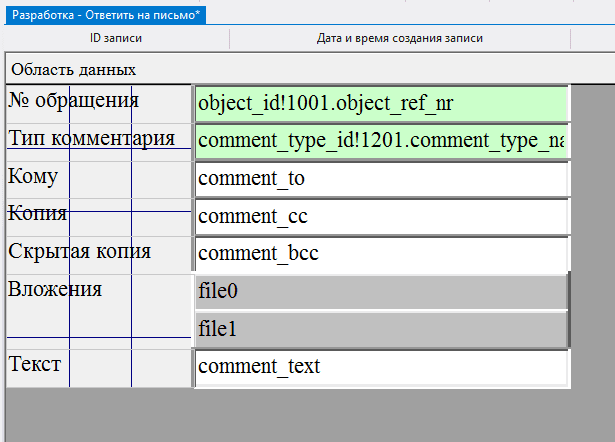10.3. Создание действия 1222 Ответить на письмо
10.3.1. Создание действия 1222 Ответить на письмо
Схожим образом создаются действия для ответа на письмо и переадресации письма.
Для создания действия 1222 Ответить на письмо следует:
10.3.1.1. вызвать контекстное меню папки 1200 Комментарии нажатием правой кнопки мыши;
10.3.1.2. последовательно выбрать Новый объект > Форма;
10.3.1.3. в окне Свойства в поле Код объекта ввести 1222, в поле Наименование объекта ввести Ответить на письмо;
10.3.1.4. открыть объект 1222 Ответить на письмо для изменения двойным нажатием левой кнопки мыши;
Внимание: если Вы хотите изучить механизм настройки формы детально, выполните шаги 10.3.1.5 - 10.3.1.122. Если Вы уже знакомы с тем, как осуществляется настройка формы, пропустите шаги 10.3.1.5 - 10.3.1.122 и перейдите к шагу 10.3.1.123.
10.3.1.5. нажать левой кнопкой мыши по кнопке Поле на панели инструментов;
10.3.1.6. переместить указатель мыши в область данных;
10.3.1.7. нажать левую кнопку мыши и, не отпуская ее, очертить размеры поля;
10.3.1.8. в поле Данные нажать на кнопку Дополнительно;
10.3.1.9. ввести значение object_id!1001.object_ref_nr, поскольку данное поле будет ссылаться на объект 1001 Обращения (основа) и отображать номер выбранного обращения при отправке письма;
10.3.1.10. нажать кнопку Сохранить;
10.3.1.11. в поле Доступ указать значение 0-Нет;
10.3.1.12. в поле Цвет фона выбрать цвет фона;
10.3.1.13. аналогичным образом добавить ниже еще одно поле;
10.3.1.14. в поле Данные нажать на кнопку Дополнительно;
10.3.1.15. ввести значение comment_type_id!1201.comment_type_name;
10.3.1.16. нажать кнопку Сохранить;
10.3.1.17. в поле Значение по умолчанию нажать на кнопку Дополнительно;
10.3.1.18. в открывшемся окне ввести =comment_type_name FROM t_comment_types WHERE comment_type_id = 2 - это позволит автоматически проставлять тип комментария Исходящее письмо при выполнении действия;
10.3.1.19. нажать кнопку Сохранить;
10.3.1.20. в поле Доступ указать значение 0-Нет;
10.3.1.21. в поле Цвет фона выбрать цвет фона;
10.3.1.22. аналогичным образом добавить еще три поля (каждое последующее ниже предыдущего);
10.3.1.23. в поле Данные для каждого добавленного ввести соответственно comment_to, comment_cc, comment_bcc;
10.3.1.24. нажать левой кнопкой мыши по кнопке Надпись на панели инструментов;
10.3.1.25. переместить указатель мыши в область данных;
10.3.1.26. нажать левую кнопку мыши и, не отпуская ее, очертить размеры надписи таким образом, чтобы надпись оказалась слева от верхнего поля;
10.3.1.27. в поле Подпись ввести № обращения;
10.3.1.28. аналогичным образом добавить еще четыре надписи (по одной для каждого поля);
10.3.1.29. в поле Подпись каждой из надписей соответственно указать Тип комментария, Кому, Копия, Скрытая копия;
10.3.1.30. аналогичным образом добавить два элемента типа файл;
10.3.1.31.в поле Цвет фона для каждого из добавленных элементов типа файл указать цвет фона;
10.3.1.32. в поле Имя для каждого из добавленных элементов типа файл ввести file0 и file1;
10.3.1.33. добавить слева от элементов типа файл надпись;
10.3.1.34. в поле Подпись ввести Вложения;
10.3.1.35. ниже добавить еще одно поле;
10.3.1.36. в поле Данные ввести comment_text;
10.3.1.37. добавить слева от последнего добавленного поля надпись;
10.3.1.38. в поле Подпись ввести Текст;
10.3.1.39. выделить поле comment_to;
10.3.1.40. в поле Значение по умолчанию ввести =[1202].[comment_from] - позволяет при ответе на письмо автоматически брать значение из поля "От" и подставлять это значение в поле "Кому" нового письма;
10.3.1.41. выделить поле comment_cc;
10.3.1.42. в поле Значение по умолчанию ввести =[1202].[comment_cc] - позволяет при ответе на письмо автоматически брать значение из поля "Копия" и подставлять это значение в поле "Копия" нового письма;
10.3.1.43. выбрать последовательно Правка > Выделить все;
10.3.1.44. в поле Высота указать высоту элементов 0,6; нажать клавишу Ввод (Enter);
10.3.1.45. выделить надпись Вложения;
10.3.1.46. в поле Высота ввести 1,2; нажать клавишу Ввод (Enter);
10.3.1.47. выделить все надписи, нажав левую кнопку мыши и, не отпуская ее, очертив соответствующую область экрана указателем мыши;
10.3.1.48. в поле Ширина указать ширину надписей 3; нажать клавишу Ввод (Enter);
10.3.1.49. выделить все поля;
10.3.1.50. в поле Ширина указать ширину полей 6; нажать клавишу Ввод (Enter);
10.3.1.51. выбрать последовательно Правка > Выделить все;
10.3.1.52. выбрать последовательно Упорядочить > Выровнять > по левому краю;
10.3.1.53. выбрать последовательно Упорядочить > Выровнять > по верхнему краю;
10.3.1.54. навести указатель мыши на элементы, нажать левую кнопку мыши и, не отпуская ее, переместить все элементы в левый верхний угол;
10.3.1.55. навести указатель мыши на правый нижний угол области данных, нажать левую кнопку мыши и, не отпуская ее, сократить размеры области данных до минимальных;
10.3.1.56. выделить поле comment_text - данное поле будет занимать оставшееся свободное место при работе в форме и хранить многострочный текст, поэтому следует разрешить прокрутку текста по вертикали, установив в поле Полосы прокрутки значение 2-По вертикали;
10.3.1.57. нажать левой кнопкой мыши за пределами области данных;
10.3.1.58. в поле После запуска закрыть форму установить значение 1-да;
10.3.1.59. в поле Кнопка <Просмотр> установить значение 0-нет;
10.3.1.60. в поле Кнопка <Выполнить> установить значение 1-да;
10.3.1.61. в поле Подпись кнопки <Выполнить> ввести Отправить;
10.3.1.62. в поле Действие <Выполнить> нажать кнопку Дополнительно;
10.3.1.63. в открывшемся окне вызвать контекстное меню;
10.3.1.64. выбрать Добавить действие;
10.3.1.65. в поле Наименование ввести Первое вложение;
10.3.1.66. в поле Тип действия выбрать 13-Установить переменные;
10.3.1.67. в поле Тип переменной выбрать 2-МФ (массив файлов);
10.3.1.68. в поле Значение переменной ввести =[file0] - для инициализации первого вложенного файла;
10.3.1.69. вызвать контекстное меню;
10.3.1.70. выбрать Добавить действие;
10.3.1.71. в поле Наименование ввести Второе вложение;
10.3.1.72. в поле Тип действия выбрать 13-Установить переменные;
10.3.1.73. в поле Тип переменной выбрать 2-МФ (массив файлов);
10.3.1.74. в поле Значение переменной ввести =[file1] - для инициализации второго вложенного файла;
10.3.1.75. вызвать контекстное меню;
10.3.1.76. выбрать Добавить действие;
10.3.1.77. в поле Наименование ввести Отправка сообщения;
10.3.1.78. в поле Тип действия выбрать 4-Отправить сообщение и МФ;
10.3.1.79. в поле MAIL: сервер указать имя сервера (smtp.gmail.com для Gmail);
10.3.1.80. в поле MAIL: порт указать порт (465 для Gmail);
10.3.1.81. в поле MAIL: SSL-сертификат указать использование сертификата (1-да для Gmail);
10.3.1.82. в поле MAIL: тип аутентификации указать тип аутентификации (4-LOGIN для Gmail);
10.3.1.83. в поле MAIL: имя пользователя указать логин (в данном примере projectdb.test);
10.3.1.84. в поле MAIL: пароль указать пароль;
10.3.1.85. в поле EMAIL: кому ввести =[comment_to];
10.3.1.86. в поле EMAIL: копия ввести =[comment_cc];
10.3.1.87. в поле EMAIL: скрытая копия ввести =[comment_bcc];
10.3.1.88. в поле EMAIL: имя отправителя ввести =user_fullname FROM vw_users WHERE user_id = [pdb_userid];
10.3.1.89. в поле EMAIL: адрес отправителя ввести ='projectdb.test@gmail.com';
10.3.1.90. в поле EMAIL: тема ввести ='[#'|| (SELECT object_ref_nr FROM t_objects WHERE object_id = [object_id]) ||']';
10.3.1.91. в поле EMAIL: тело ввести значение =f_body_reply([comment_text], [pdb_userid], [1202].[comment_id]);
Примечание: переменные [comment_to], [comment_cc], [comment_bcc], [comment_text] находятся в форме 1222, поэтому возможно ссылаться сразу на переменные. Переменная [comment_id] находится в таблице 1202 Комментарии (основа), поэтому необходимо указать объект, а затем переменную объекта - [1202].[comment_id]. Переменная [pdb_userid] - глобальная переменная - ID текущего пользователя. Данная переменная доступна на протяжении всей работы пользователя в системе.
10.3.1.92. вызвать контекстное меню;
10.3.1.93. выбрать Добавить действие;
10.3.1.94. в поле Наименование ввести Сохранить сообщение;
10.3.1.95. в поле Тип действия выбрать 1-Обработать данные;
10.3.1.96. в поле Процедура-получатель выбрать f_email_out_to_comments;
10.3.1.97. вызвать контекстное меню;
10.3.1.98. выбрать Добавить действие;
10.3.1.99. в поле Наименование ввести Сохранить вложения;
10.3.1.100. в поле Тип действия выбрать 11-Сохранить МФ в базу данных;
10.3.1.101. в поле Процедура-получатель выбрать f_save_files;
10.3.1.102. вызвать контекстное меню;
10.3.1.103. выбрать Добавить действие;
10.3.1.104. в поле Наименование ввести Обновить статус;
10.3.1.105. в поле Тип действия выбрать 1-Обработать данные;
10.3.1.106. в поле Процедура-получатель выбрать f_update_status;
10.3.1.107. вызвать контекстное меню;
10.3.1.108. выбрать Добавить действие;
10.3.1.109. в поле Наименование ввести Обновить 1001;
10.3.1.110. в поле Тип действия выбрать 14-Обновить объект;
10.3.1.111. в поле Объект выбрать 1001 Обращения (основа);
10.3.1.112. вызвать контекстное меню;
10.3.1.113. выбрать Добавить действие;
10.3.1.114. в поле Наименование ввести Обновить 1102;
10.3.1.115. в поле Тип действия выбрать 14-Обновить объект;
10.3.1.116. в поле Объект выбрать 1102 Статусы (основа);
10.3.1.117. вызвать контекстное меню;
10.3.1.118. выбрать Добавить действие;
10.3.1.119. в поле Наименование ввести Обновить 1202;
10.3.1.120. в поле Тип действия выбрать 14-Обновить объект;
10.3.1.121. в поле Объект выбрать 1202 Комментарии (основа);
10.3.1.122. нажать OK;
Внимание: если Вы выполнили шаги 10.3.1.5 - 10.3.1.122, пропустите шаги 10.3.1.123 - 10.3.1.132 и перейдите к шагу 10.3.1.133.
10.3.1.123. загрузить архив с файлами, содержащими настройки объектов;
10.3.1.124. извлечь файлы из загруженного архива;
10.3.1.125. вызвать контекстное меню нажатием правой кнопки мыши в области данных;
10.3.1.126. выбрать пункт меню Импорт настройки из файла;
10.3.1.127. в появившемся окне указать путь к файлу 1222_Form;
10.3.1.128. нажать кнопку Открыть;
Все настройки формы будут импортированы.
Внимание: после импорта настроек действия необходимо указать настройки собственной почтовой учетной записи:
10.3.1.129. нажать на кнопку Дополнительно в поле Действие <Выполнить>;
10.3.1.130. выбрать действие Отправка сообщения;
10.3.1.131. указать настройки почтовой учетной записи в полях MAIL: сервер, MAIL: порт, MAIL: SSL-сертификат, MAIL: тип аутентификации, MAIL: имя пользователя, MAIL: пароль;
10.3.1.132. нажать OK;
10.3.1.133. последовательно выбрать Меню > Сохранить;
10.3.1.134. закрыть объект нажатием на соответствующую кнопку.
10.3.2. Далее